Microsoft PowerPoint 2010 - một phần của bộ Microsoft Office 2010 - được phát hành ra thị trường vào giữa năm 2010. Nó đã được thay thế bởi Office 2013, Office 2016 và (vào nửa cuối năm 2018) Office 2019.
Các phiên bản Microsoft Office cũ hơn dễ bị tấn công bởi các lỗ hổng bảo mật hơn và chúng không thể hỗ trợ một số tính năng nâng cao trong nền tảng Microsoft 365. Microsoft đã ngừng hỗ trợ Office 2010 với Gói Dịch vụ 1 vào tháng 10 năm 2014, mặc dù người dùng doanh nghiệp trên Gói Dịch vụ 2 được hưởng hỗ trợ mở rộng đến tháng 10 năm 2020.
Nâng cấp lên phiên bản Microsoft Office hiện đại hơn để có được các tính năng nâng cao hiện tại và khả năng bảo vệ chống lại phần mềm độc hại. Chúng tôi giữ lại bài viết này chủ yếu vì giá trị lịch sử của nó và vì một số người có máy rất cũ (hoặc những người trong công ty hoặc trường học có chu kỳ nâng cấp chậm) vẫn sử dụng PowerPoint 2010 mặc dù nó đã lỗi thời.
Các phần của Màn hình PowerPoint 2010
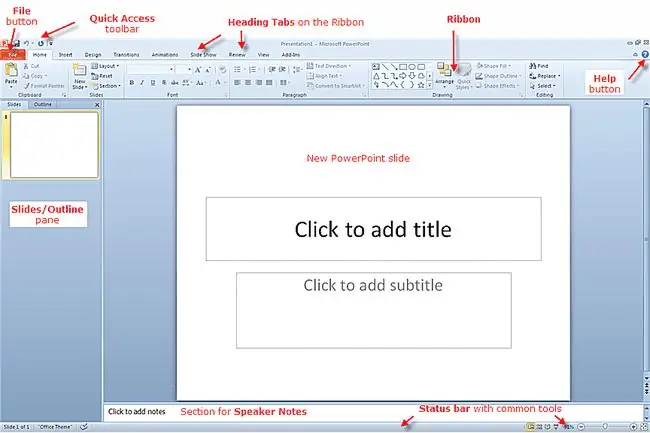
Đối với những bạn đã làm quen với PowerPoint 2007, màn hình này sẽ trông rất quen thuộc. Tuy nhiên, có một số bổ sung mới cho PowerPoint 2010 về mặt tính năng và một số bổ sung tinh tế về các thay đổi nhỏ đối với các tính năng hiện có trong PowerPoint 2007.
- Tab Tệp:Tab Tệp mới ở góc trái của dải băng thay thế nút Office. Có nhiều tính năng tương tự và một số tính năng mới đã được thêm vào.
- Ribbon:Ribbon thay thế thanh công cụ trong các phiên bản cũ hơn của PowerPoint, trước PowerPoint 2007.
- Thanh công cụ Truy nhập Nhanh:Thanh công cụ này xuất hiện ở góc trên cùng bên trái của màn hình PowerPoint 2010. Đây là một thanh công cụ có thể tùy chỉnh để bạn có thể thêm các biểu tượng cho các tính năng mà bạn sử dụng thường xuyên.
- Các tab trên ruy-băng:Các tab này trên ruy-băng là tiêu đề cho các nhóm tác vụ. Các tab này trông tương tự như các tiêu đề trên menu trong các phiên bản PowerPoint cũ hơn.
- Nút Trợ giúp:Biểu tượng dấu hỏi nhỏ này là cách truy cập trợ giúp cho PowerPoint 2010.
- Trang trình bày / Ngăn viền:Ngăn Trang trình bày / Đường viền nằm ở phía bên trái của cửa sổ. Ngăn Trang trình bày hiển thị các phiên bản hình thu nhỏ của từng trang chiếu trong bản trình bày. Ngăn Outline hiển thị đường viền văn bản của tất cả thông tin trên các trang trình bày.
- Notes:Phần Notes là nơi để người nói ghi lại bất kỳ gợi ý hoặc tài liệu tham khảo nào cho bài thuyết trình của mình. Chỉ người thuyết trình mới thấy những ghi chú này.
- Thanh Trạng thái:Thanh Trạng thái hiển thị các khía cạnh hiện tại của bản trình bày, chẳng hạn như số trang chiếu hiện tại và chủ đề thiết kế đã được sử dụng. Một thanh công cụ Common tools nhỏ bé giúp truy cập nhanh vào các tính năng mà người thuyết trình thường sử dụng.
Tab Tệp Mới Thay thế Nút Office trong PowerPoint 2010
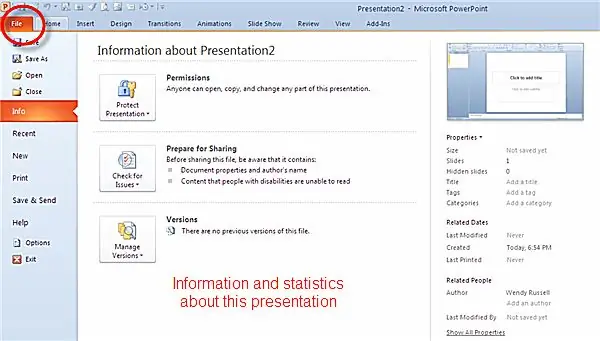
Khi bạn nhấp vào tab Tệpcủa dải băng, bạn sẽ thấy cái mà Microsoft gọi là dạng xem Backstage. Đây là nơi để tìm kiếm bất kỳ thông tin nào về tệp này, chẳng hạn như tác giả, và các tùy chọn để lưu, in và xem các cài đặt tùy chọn chi tiết.
Câu nói cũ "Cái cũ lại có cái mới" xuất hiện trong đầu. Người dùng Microsoft Office đã quen với tùy chọn Filetrên menu cũ và dải băng mới đủ khác. Vì vậy, sự trở lại của tab Filetrên dải băng sẽ an ủi nhiều người dùng, đặc biệt là những người không sử dụng Office 2007.
Một cú nhấp chuột đầu tiên vào tab Filesẽ hiển thị phần Thông tin, với các tùy chọn cho:
- Bảo vệ bản trình bày bằng cách đặt quyền.
- Kiểm tra các vấn đề và chuẩn bị chia sẻ bài thuyết trình.
- Quản lý phiên bản, cho biết bạn đã tạo bao nhiêu phiên bản của bản trình bày này và cho phép xóa.
Tab Chuyển tiếp trên Ribbon PowerPoint 2010
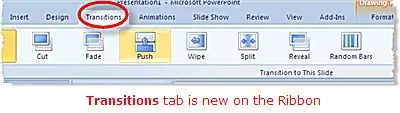
Chuyển tiếp slide luôn là một phần của PowerPoint. Tuy nhiên, tab Chuyển tiếp là mới đối với dải băng PowerPoint 2010.
Animation Painter mới sử dụng PowerPoint 2010
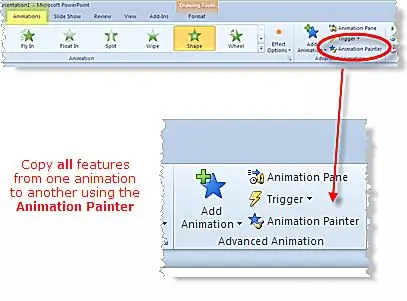
Họa sĩ hoạt hình là một trong những người "Bây giờ tại sao chúng ta không nghĩ đến điều này trước đây?" loại công cụ. Microsoft đã tạo ra một công cụ hoạt động tương tự như Format Painter.
Animation Painter sẽ sao chép tất cảcác tính năng hoạt ảnh của một đối tượng sang một đối tượng khác, một trang chiếu khác, nhiều trang chiếu hoặc sang một bản trình bày khác. Tính năng này là một trình tiết kiệm thời gian thực vì bạn không phải thêm tất cả các thuộc tính hoạt ảnh này một cách riêng biệt vào từng đối tượng. Phần thưởng thêm vào là ít lần nhấp chuột hơn.
Chia sẻ Bản trình bày PowerPoint 2010 của Bạn và Cộng tác với Đồng nghiệp
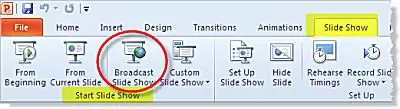
PowerPoint 2010 hiện giúp bạn chia sẻ bản trình bày của mình qua internet với mọi người trên thế giới. Bằng cách gửi một liên kết đến URL của bản trình bày của bạn, khán giả toàn cầu của bạn có thể theo dõi trong trình duyệt mà họ lựa chọn. Người xem thậm chí không cần cài đặt PowerPoint trên máy tính của họ.
Thu nhỏ Ruy-băng PowerPoint 2010
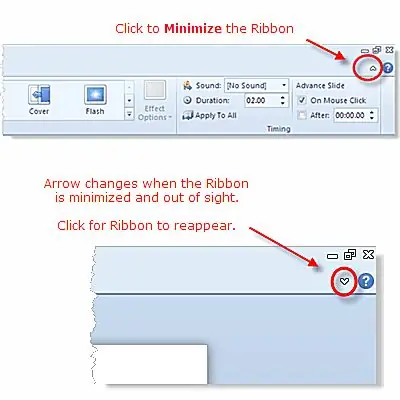
Đây là một tính năng nhỏ, nhưng nhiều người dùng PowerPoint thấy rằng họ muốn xem nhiều hơn bản trình bày trên màn hình và họ muốn lấy lại một số bất động sản có giá trị đó.
Trong PowerPoint 2007, bạn có thể ẩn dải băng, vì vậy tính năng này luôn ở đó. Với phiên bản này, Microsoft vừa giới thiệu một nút nhỏ để thực hiện việc đó với ít lần nhấp chuột hơn.
Thêm video vào bản trình bày PowerPoint 2010 của bạn
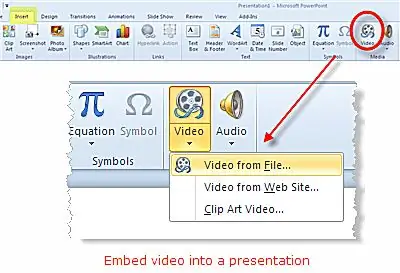
PowerPoint 2010 hiện cung cấp tùy chọn để nhúng hoặc liên kết đến video (video hiện được đặt trên máy tính của bạn) vào bản trình bày của bạn hoặc liên kết đến video trên một trang web, chẳng hạn như YouTube.
Nhúng videovào máy tính của bạn sẽ tiết kiệm rất nhiều phiền toái nếu sau này bạn di chuyển hoặc gửi bản trình bày của mình đến một vị trí khác. Nhúng video có nghĩa là nó luôn ở trong bản trình bày, vì vậy bạn không cần phải nhớ gửi cả tệp video cùng. Video có thể thuộc loại "phim" thực tế hoặc bạn cũng có thể nhúng một loại clip art-g.webp" />.
Liên kết đến Video
- Trên máy tính của bạn làm giảm đáng kể kích thước tệp của bản trình bày tổng thể. Tuy nhiên, bạn có nguy cơ quên sao chép tệp video khi di chuyển bản trình bày sang vị trí khác.
- Trên một trang web chẳng hạn như YouTube, cho phép bạn nhúng mã của video vào bản trình bày của mình. Video không thực sự có trong bản trình bày của bạn, vì vậy bạn sẽ luôn cần kết nối Internet để xem video.
Tạo video về Bản trình bày PowerPoint 2010 của bạn
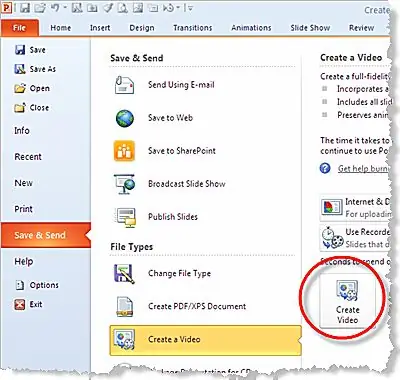
Microsoft đã nhận ra giá trị của việc chuyển đổi bản trình bày thành video. Người dùng PowerPoint đã yêu cầu điều này trong nhiều năm và cuối cùng, tính năng này đã có mặt trong PowerPoint 2010.
Ưu điểm của việc chuyển bản trình bày PowerPoint 2010 thành video
- Định dạng tệp video WMV có thể được đọc bởi hầu hết các máy tính.
- Bạn vẫn có thể sử dụng phần mềm khác để chuyển đổi bản trình bày sang các định dạng tệp khác (chẳng hạn như AVI hoặc MOV) nếu bạn chọn.
- Mọi chuyển tiếp, hoạt ảnh, âm thanh và tường thuật sẽ được nhúng vào video.
- Video có thể được xuất bản lên trang web hoặc gửi qua email. Nó không thể chỉnh sửa được, vì vậy toàn bộ bản trình bày sẽ luôn giữ nguyên như ý định của tác giả.
- Bạn có thể kiểm soát kích thước tệp của video bằng cách chọn các tùy chọn thích hợp.
- Đối tượng được nhắm mục tiêu không cần cài đặt PowerPoint trên máy tính của họ để xem video.






