Mật khẩu quản trị viên (admin) là mật khẩu của bất kỳ tài khoản Windows nào có quyền truy cập cấp quản trị viên.
Trong các phiên bản windows mới hơn, như Windows 11, Windows 10, Windows 8 và Windows 7, hầu hết các tài khoản chính được định cấu hình thành tài khoản quản trị viên, vì vậy mật khẩu quản trị viên thường là mật khẩu cho tài khoản của bạn. Không phải tất cả tài khoản người dùng đều được thiết lập theo cách này, nhưng có nhiều tài khoản, đặc biệt là nếu bạn tự cài đặt Windows trên máy tính của mình.
Cũng có một tài khoản "Quản trị viên" tích hợp trong tất cả các phiên bản Windows có chức năng như một tài khoản người dùng quản trị khác, nhưng nó thường không hiển thị trên màn hình đăng nhập và hầu hết mọi người không biết nó tồn tại.
Điều đó nói rằng, nếu bạn đang sử dụng phiên bản Windows cũ hơn, chẳng hạn như Windows XP, bạn có thể cần mật khẩu quản trị này khi truy cập Bảng điều khiển Khôi phục Windows XP hoặc khi cố gắng khởi động vào Chế độ An toàn của Windows XP.
Các bước liên quan đến việc tìm mật khẩu quản trị của bạn về cơ bản giống nhau trong mỗi phiên bản Windows.
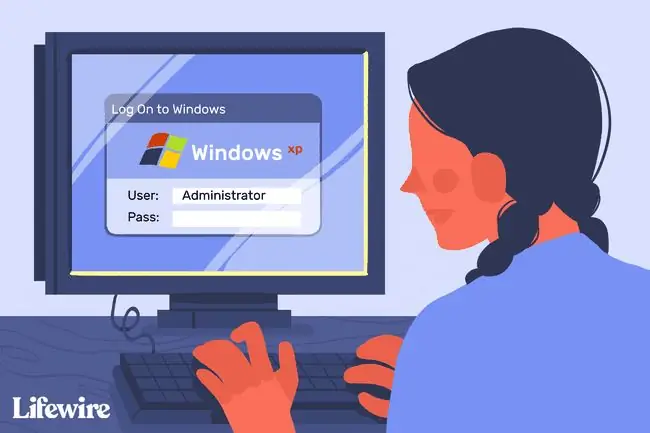
Cách Tìm Mật khẩu Quản trị viên trong Windows
-
Nếu bạn đang cố gắng đăng nhập vào tài khoản "Quản trị viên" thực, hãy thử để trống mật khẩu. Nói cách khác, chỉ cần nhấn Nhậpkhi được hỏi mật khẩu.
Thủ thuật này không hoạt động thường xuyên trong các phiên bản Windows mới hơn như trong Windows XP nhưng nó vẫn đáng để thử.
-
Nhập mật khẩu vào tài khoản của bạn. Tùy thuộc vào cách Windows được thiết lập trên máy tính của bạn, tài khoản người dùng chính thường sẽ được định cấu hình với các đặc quyền của quản trị viên.
Nếu bạn tự cài đặt Windows trên máy tính của mình, rất có thể đây là trường hợp dành cho bạn.
-
Nhờ người khác nhập thông tin đăng nhập của họ. Nếu những người dùng khác có tài khoản trên máy tính của bạn, một trong số họ có thể được thiết lập với quyền truy cập của quản trị viên.
Nếu kỹ thuật này hoạt động, hãy yêu cầu người khác chỉ định bạn làm quản trị viên. Hoặc nhờ quản trị viên khác thay đổi mật khẩu cho bạn.
-
Khôi phục mật khẩu quản trị viên bằng công cụ khôi phục mật khẩu Windows.

Image Một số công cụ này cũng thêm các đặc quyền của quản trị viên vào các tài khoản người dùng Windows thông thường, điều này có thể có giá trị nếu bạn biết mật khẩu của tài khoản của mình nhưng đó không phải là tài khoản quản trị viên. Một số cũng có thể bật các tài khoản như tài khoản "Quản trị viên".
-
Tiến hành cài đặt Windows sạch sẽ. Kiểu cài đặt này sẽ xóa Windows khỏi máy tính của bạn và cài đặt lại từ đầu.
Ví dụ: nếu bạn cần mật khẩu quản trị để truy cập các công cụ chẩn đoán hệ điều hành và những công cụ này hỗ trợ nỗ lực cuối cùng của bạn để cứu PC của mình, thì việc thực hiện cài đặt sạch sẽ hiệu quả vì bạn sẽ có cơ hội thiết lập tài khoản từ đầu trong khi thiết lập Windows.
- Bây giờ, bạn sẽ có lại mật khẩu quản trị của mình.
Cách Không bao giờ Quên Mật khẩu Quản trị viên nữa
Mật khẩu quản trị viên là cần thiết trong một số trường hợp, nhưng nếu bạn cảm thấy khó nhớ mật khẩu của mình khi cần, có một số điều bạn có thể làm để tránh quên mật khẩu trong tương lai.
Một phương pháp mà nhiều người sử dụng để lưu trữ mật khẩu tài khoản người dùng là trình quản lý mật khẩu. Tất cả những gì bạn cần nhớ là một mật khẩu và sau đó bên trong kho mật khẩu là danh sách tất cả các mật khẩu khó nhớ của bạn, có thể bao gồm mật khẩu quản trị viên Windows của bạn.
Cách chính thức của Microsoft để không bao giờ quên mật khẩu của bạn là tạo một đĩa khôi phục mật khẩu Windows để bất cứ khi nào bạn quên mật khẩu, ngay cả khi bạn đã thay đổi mật khẩu hàng chục lần kể từ khi tạo đĩa, bạn luôn có thể vào tài khoản quản trị viên của bạn.
Mặc dù nó không phải là siêu an toàn, nhưng điều khác bạn có thể làm là tránh phải nhập lại mật khẩu quản trị viên. Để làm điều đó, bạn có thể thiết lập máy tính của mình tự động đăng nhập vào Windows. Mật khẩu được ghi nhớ cho bạn nên tất cả những gì bạn phải làm là bật máy tính của mình để đăng nhập.
FAQ
Làm cách nào để bỏ qua mật khẩu quản trị trong Windows 10?
Để bỏ qua mật khẩu quản trị viên Windows, hãy sử dụng phím Windows+ Rphím tắt > nhập netplwiz >OK Bạn sẽ đến màn hình Tài khoản người dùng. Bỏ chọnNgười dùng phải nhập tên người dùng và mật khẩu để sử dụng máy tính này > Áp dụng
Làm cách nào để thay đổi mật khẩu quản trị trên Windows 10?
Để đặt lại mật khẩu quản trị Windows 10 của bạn, hãy chọn Quên mật khẩu?trên màn hình đăng nhập của thiết bị Windows 10 của bạn. Hoặc, đi tới trình đơn Bắt đầu> Cài đặt> Tài khoản> Thông tin của bạn> Quản lý tài khoản Microsoft của tôiChọn Tùy chọn khác> Chỉnh sửa hồ sơ> Thay đổi mật khẩu của bạnNhập mật khẩu hiện tại và mật khẩu mới > Lưu
Làm cách nào để thay đổi mật khẩu quản trị trên máy Mac?
Để đặt lại mật khẩu tài khoản quản trị viên Mac, hãy đăng nhập vào tài khoản quản trị viên thứ hai và khởi chạy System Preferences> Users & GroupsTrong góc dưới bên trái, chọn biểu tượng lockvà nhập mật khẩu quản trị viên của bạn. Tiếp theo, chọn tài khoản quản trị có mật khẩu bạn muốn thay đổi > Reset Password> Change Password






