Điều cần biết
- Mở Cài đặt> Chung> Bàn phím. Di chuyển thanh trượt bên cạnh Auto-Correctionsang vị trí bật hoặc tắt.
- Kiểm tra Cờ chính tả các từ không quen thuộc khi tắt tính năng tự động sửa. Nó đưa ra các đề xuất để người dùng có chấp nhận hay không.
- Đọc chính tả bằng giọng nói bỏ qua việc nhập nhưng vẫn giữ tính năng tự động sửa và kiểm tra chính tả hoạt động.
Bài viết này giải thích cách bật và tắt tính năng tự động sửa lỗi trên iPhone và iPad. Nó bao gồm thông tin về tùy chọn Kiểm tra chính tả và các mẹo bàn phím khác. Thông tin này áp dụng cho iPhone và iPad chạy iOS 15 đến iOS 10 và iPadOS 15 đến iPadOS 13.
Cách Bật hoặc Tắt Tự động Sửa
Tự động sửa là một tính năng hữu ích, nhưng bạn có thể không muốn nó luôn luôn. Đối với tất cả những gì tốt mà nó có thể làm và tiết kiệm thời gian, các lỗi tự động sửa có thể khiến bạn xấu hổ, bực bội hoặc vô tình gây cười. Đây là cách tắt tính năng này nếu bạn muốn tin tưởng vào kỹ năng đánh máy của mình trên iPad hoặc iPhone.
Bật hoặc tắt tự động sửa trong ứng dụng Cài đặt.
-
Trên màn hình Home, nhấn vào ứng dụng Settings.

Image -
Tap General.

Image -
Nhấn Bàn phím.

Image -
Nhấn vào công tắc chuyển đổi Auto-Correctionđể bật hoặc tắt.

Image - Khi tắt Tự động sửa, iPhone hoặc iPad của bạn sẽ ngừng tự động thay đổi cách viết của những từ mà nó cho là bị gõ sai.
Cách Tự động Sửa bằng Tính năng Tự động Sửa bị Tắt
Tùy chọn Kiểm tra Chính tả tìm kiếm các từ và cách viết không quen thuộc. Tuy nhiên, nó cho phép bạn kiểm soát việc iPad có thay đổi chúng hay không. Khi bạn nhập, iOS và iPadOS đánh dấu bất kỳ từ nào mà nó nghi ngờ bằng dấu gạch dưới màu đỏ, có dấu chấm.
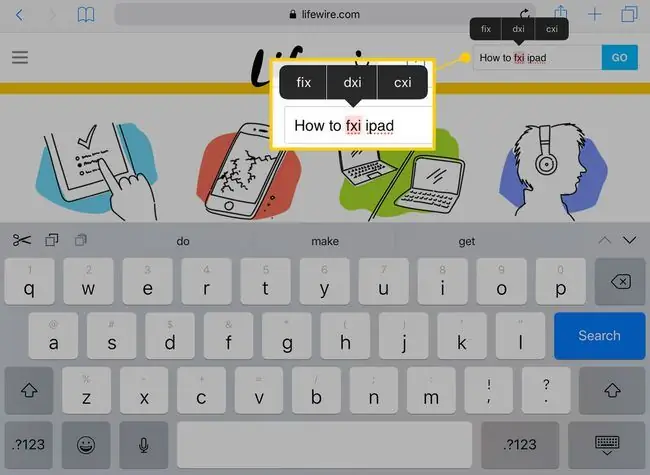
Khi một từ được đánh dấu theo cách này, hãy nhấn vào từ đó. Một menu xuất hiện ở trên với ba tùy chọn. Nhấn vào từ đúng hoặc nhập lại từ cho đến khi chính xác.
Kiểm tra chính tả sẽ tự động chọn từ, vì vậy bất kỳ thứ gì bạn nhập sẽ thay thế văn bản được đánh dấu.
Kiểu gõ dự đoán gợi ý các từ khi bạn nhập. Khi nhập một từ dài, hãy theo dõi các dự đoán trên đầu bàn phím. Để sử dụng một trong các đề xuất, hãy nhấn để hoàn thành từ.
Thêm một vài mẹo về bàn phím cho iPhone và iPad của bạn
Để truy cập bàn di chuột ảo trên iPad, hãy giữ hai ngón tay trên bàn phím. Cử chỉ này làm trống các phím, sau đó bạn có thể di chuyển con trỏ bằng ngón tay của mình.
Nếu iPhone của bạn hỗ trợ 3D Touch, hãy nhấn một ngón tay trên bàn phím để kích hoạt bàn di chuột ảo.
Các số và ký tự đặc biệt xuất hiện phía trên một số chữ cái trên bàn phím trên iPad. Để kích hoạt các số và ký tự thay thế này, hãy chạm và giữ phím. Sau đó, trượt ngón tay của bạn lên và thực hiện lựa chọn của bạn.
Voice Dictation bỏ qua hoàn toàn việc nhập nhưng vẫn giữ các tùy chọn tự động sửa lỗi và kiểm tra chính tả. Nhấn vào phím micrôbên cạnh phím khoảng trắng và nói để viết tin nhắn. Để chèn dấu phẩy hoặc dấu chấm trong khi bạn đọc chính tả, hãy nói "dấu phẩy" hoặc "dấu chấm".






