01 trong 02
Thực hiện các phép tính trong nhiều ô với một công thức mảng trong Excel
Trong Excel, công thức mảng thực hiện các phép tính trên một hoặc nhiều phần tử trong mảng.
Công thức mảng được bao quanh bởi dấu ngoặc nhọn " {} ". Chúng được thêm vào công thức bằng cách nhấn các phím Ctrl, Shiftvà Nhậpcùng nhau sau khi nhập công thức vào một ô hoặc các ô.
Các loại Công thức Mảng
Có hai loại công thức mảng:
- công thức mảng ô đơn - công thức thực hiện nhiều phép tính trong một ô trang tính;
- công thức mảng nhiều ô - công thức thực hiện các phép tính giống nhau trong nhiều ô trang tính.
Cách Công thức Mảng Nhiều Ô hoạt động
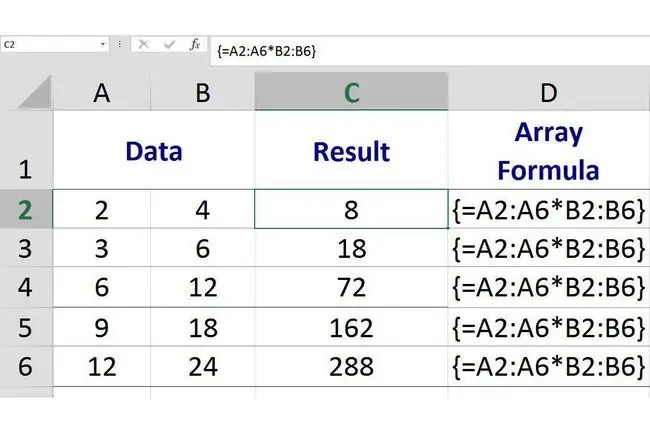
Trong hình trên, công thức mảng nhiều ô nằm trong các ô từ C2 đến C6 và nó thực hiện cùng một phép toán nhân trên dữ liệu trong phạm vi A1 đến A6 và B1 đến B6
Vì là công thức mảng nên mỗi trường hợp hoặc bản sao của công thức hoàn toàn giống nhau nhưng mỗi trường hợp sử dụng dữ liệu khác nhau trong các tính toán của nó và tạo ra các kết quả khác nhau.
Ví dụ:
- Ví dụ của công thức mảng trong ô C1 nhân dữ liệu là ô A1 với dữ liệu trong ô B1 và trả về kết quả là 8;
- Ví dụ của công thức mảng trong ô C2 nhân dữ liệu là ô A2 với dữ liệu trong ô B2 và trả về kết quả là 18;
- Ví dụ của công thức mảng trong C3 nhân dữ liệu là ô A3 với dữ liệu trong ô B3 và trả về kết quả là 72.
Tạo Công thức Cơ bản
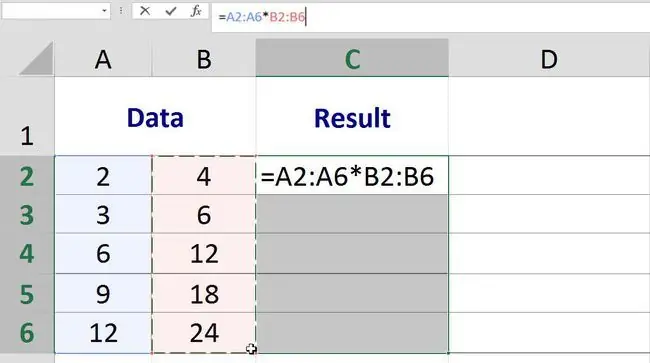
Ví dụ về Công thức Mảng Nhiều Ô
Công thức trong hình trên nhân dữ liệu được tìm thấy trong cột A với dữ liệu trong cột B. Để làm điều này, các phạm vi được nhập thay vì tham chiếu ô riêng lẻ như được tìm thấy trong công thức thông thường:
{=A2: A6B2: B6}
Tạo Công thức Cơ bản
Bước đầu tiên trong việc tạo công thức mảng nhiều ô là thêm cùng một công thức cơ sở vào tất cả các ô nơi chứa công thức mảng nhiều ô.
Điều này được thực hiện bằng cách đánh dấu hoặc chọn các ô trước khi bắt đầu công thức.
Các bước bên dưới bao gồm việc tạo công thức mảng nhiều ô được hiển thị trong hình trên trong các ô từ C2 đến C6:
- Đánh dấu các ô từ C2 đến C6 - đây là các ô chứa công thức mảng nhiều ô;
- Nhập dấu bằng (=) trên bàn phím để bắt đầu công thức cơ sở.
- Đánh dấu các ô từ A2 đến A6 để nhập dải ô này vào công thức cơ sở;
- Nhập biểu tượng dấu hoa thị ( ) - toán tử nhân - theo sau phạm vi A2: A6;
- Đánh dấu các ô từ B2 đến B6 để nhập phạm vi này vào công thức cơ sở;
- Tại thời điểm này, hãy giữ nguyên trang tính - công thức sẽ được hoàn thành trong bước cuối cùng của hướng dẫn khi công thức mảng được tạo.
Tạo Công thức Mảng
Bước cuối cùng là chuyển công thức cơ sở nằm trong phạm vi C2: C6 thành công thức mảng.
Tạo công thức mảng trong Excel được thực hiện bằng cách nhấn phím Ctrl,Shiftvà Enter phím trên bàn phím.
Làm như vậy sẽ bao quanh công thức bằng dấu ngoặc nhọn: {} cho biết rằng nó bây giờ là một công thức mảng.
- Nhấn và giữ phím Ctrlvà Shifttrên bàn phím rồi nhấn và thả phím Enter Phímđể tạo công thức mảng.
- Thả phím Ctrlvà Shift.
- Nếu được thực hiện đúng, các công thức trong ô C2 đến C6 sẽ được bao quanh bởi dấu ngoặc nhọn và mỗi ô sẽ chứa một kết quả khác nhau như hình đầu tiên ở trên.
Kết quả ôC2: 8 - công thức nhân dữ liệu trong ô A2B2 C3: 18 - công thức nhân dữ liệu trong ô A3B3 C4: 72 - công thức nhân dữ liệu dữ liệu trong ô A4B4 C5: 162 - công thức nhân dữ liệu trong ô A5B5 C6: 288 - công thức nhân dữ liệu trong ô A6B6
Khi bạn nhấp vào bất kỳ ô nào trong số năm ô trong phạm vi C2: C6, công thức mảng đã hoàn thành:
{=A2: A6B2: B6}
xuất hiện trong thanh công thức phía trên trang tính.






