Mảng là một dải ô hoặc một nhóm các giá trị dữ liệu có liên quan. Các giá trị trong một mảng thường được lưu trữ trong các ô liền kề. Tìm hiểu cách sử dụng mảng trong công thức và làm đối số cho các hàm cụ thể, chẳng hạn như dạng mảng của hàm LOOKUP và hàm INDEX.
Những hướng dẫn này áp dụng cho Excel 2019, Excel 2016, Excel 2013, Excel 2010, Excel 2019 cho Mac, Excel 2016 cho Mac, Excel cho Mac 2011, Excel cho Microsoft 365 và Excel Online.
Bottom Line
Công thức mảng thực hiện các phép tính, chẳng hạn như phép cộng và phép nhân, trên các giá trị trong một hoặc nhiều mảng chứ không phải một giá trị dữ liệu duy nhất. Mảng có nhiều điểm chung với các công thức tiêu chuẩn. Mảng và công thức tuân theo các quy tắc cú pháp giống nhau, sử dụng các toán tử toán học giống nhau và tuân theo cùng một thứ tự các phép toán.
Loại Mảng
Có hai loại mảng được sử dụng trong ứng dụng bảng tính:
- Mảng một chiều(còn được gọi là vectơ hoặc mảng vectơ): Dữ liệu được đặt trong một hàng (mảng ngang một chiều) hoặc trong một cột (mảng dọc một chiều).
- Mảng hai chiều(còn được gọi là ma trận): Dữ liệu được đặt trong nhiều cột hoặc nhiều hàng.
Công thức mảng (CSE) trong Excel
Trong Excel, công thức mảng được bao quanh bởi dấu ngoặc nhọn " {} ". Những mắc cài này không thể được đánh máy. Dấu ngoặc nhọn phải được thêm vào công thức bằng cách nhấn Ctrl+ Shift+ Nhậpsau khi nhập công thức vào một ô hoặc các ô. Đây là lý do tại sao công thức mảng được gọi là công thức CSE trong Excel.
Một ngoại lệ đối với quy tắc này là khi dấu ngoặc nhọn được sử dụng để nhập một mảng làm đối số cho một hàm thường chỉ chứa một giá trị hoặc tham chiếu ô duy nhất.
Tạo Công thức Mảng Cơ bản
Trong ví dụ sau, công thức sẽ được bao quanh bởi dấu ngoặc nhọn và mỗi ô chứa công thức sẽ chứa một kết quả khác nhau. Điều này cho biết một mảng đã được tạo thành công.
-
Nhập dữ liệu vào trang tính trống. Nhập dữ liệu vào cột D và E để làm theo hướng dẫn này.

Image -
Nhập công thức cho mảng của bạn. Để làm theo ví dụ này, hãy chọn ô F1và nhập =D1: D3E1: E3
Không nhấn Enter ở cuối công thức.
- Nhấn và giữ phím Ctrlvà Shift.
- Nhấn phím Nhập.
-
Thả phím Ctrlvà Shift.

Image -
Kết quả xuất hiện trong ô F1 và mảng xuất hiện trong Thanh Công thức.
Khi một công thức mảng được chỉnh sửa, các dấu ngoặc nhọn sẽ biến mất xung quanh công thức mảng. Để lấy lại chúng, nhấn Ctrl+ Shift+ Nhậpsau khi bạn đã thực hiện các thay đổi đối với công thức.
Các loại Công thức Mảng khác nhau
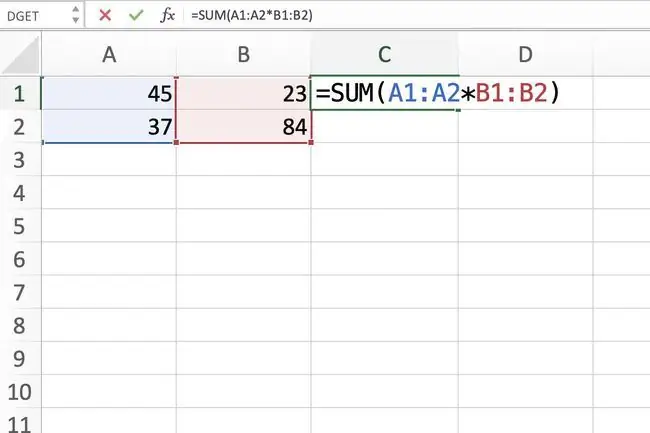
Công thức Mảng Nhiều Ô
Công thức mảng nhiều ô được đặt trong nhiều ô của trang tính và trả về một mảng dưới dạng câu trả lời. Nói cách khác, cùng một công thức được đặt trong hai hoặc nhiều ô và trả về các câu trả lời khác nhau trong mỗi ô.
Mỗi bản sao hoặc bản sao của công thức mảng thực hiện cùng một phép tính trong mỗi ô mà nó nằm trong đó. Tuy nhiên, vì mỗi bản sao của công thức sử dụng dữ liệu khác nhau trong các phép tính của nó, mỗi bản sao cho kết quả khác nhau.
Đây là ví dụ về công thức mảng nhiều ô:
Công thức mảng ô đơn
Công thức mảng ô đơn sử dụng một hàm (chẳng hạn như SUM, AVERAGE hoặc COUNT) để kết hợp đầu ra của công thức mảng nhiều ô thành một giá trị duy nhất trong một ô.
Đây là ví dụ về công thức mảng ô đơn:






