Trong Excel, công thức mảng là công thức thực hiện các phép tính trên một hoặc nhiều phần tử trong mảng.
Công thức mảng trong Excel được bao quanh bởi dấu ngoặc nhọn " {} ". Các phím này được thêm vào công thức bằng cách nhấn các phím CTRL+ SHIFT+ ENTERsau khi nhập công thức vào một ô hoặc các ô.
Hướng dẫn trong bài viết này áp dụng cho Excel for Outlook 365, Outlook 2019, 2016, 2013 và 2010.
Các loại Công thức Mảng
Có hai loại công thức mảng - những công thức nằm trong nhiều ô trong trang tính (công thức mảng nhiều ô) và những công thức nằm trong một ô (công thức mảng một ô).
Cách hoạt động của một công thức mảng ô đơn
Công thức mảng một ô khác với các công thức Excel thông thường ở chỗ nó thực hiện nhiều phép tính trong một ô trong trang tính mà không cần các hàm lồng nhau.
Công thức mảng ô đơn trước tiên thường thực hiện phép tính mảng nhiều ô - chẳng hạn như phép nhân - và sau đó sử dụng một hàm như hoặc AVERAGE hoặc SUM để kết hợp đầu ra của mảng thành một kết quả duy nhất.
Trong hình trên, công thức mảng đầu tiên nhân với nhau các phần tử đó trong hai phạm vi D1: D3 và E1: E3 nằm trong cùng một hàng trong trang tính.
Kết quả của các phép nhân này sau đó được cộng lại với nhau bằng hàm SUM.
Một cách khác để viết công thức mảng ở trên sẽ là:
(D1E1) + (D2E2) + (D3E3)
Nhập Dữ liệu Hướng dẫn
Để bắt đầu hướng dẫn, cần nhập dữ liệu của chúng ta vào một trang tính Excel như trong hình trên.
Dữ liệu ô
D1 - 2
D2 - 3
D3 - 6
E1 - 4
E2 - 5 E3 - 8
03 của 04
Thêm Hàm SUM
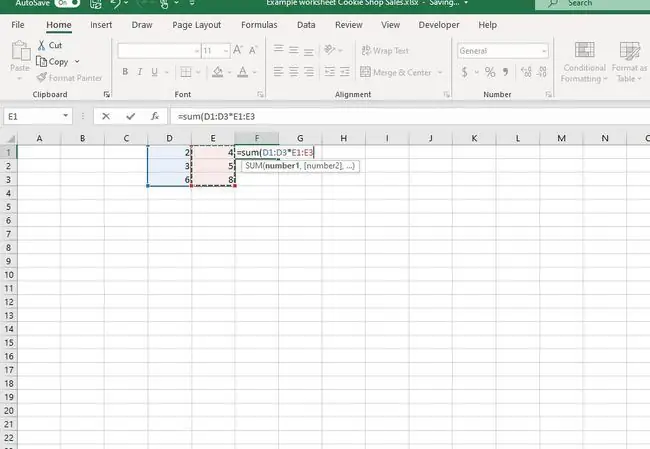
Bước tiếp theo trong việc tạo công thức mảng ô đơn là thêm hàm sum vào ô F1 - vị trí sẽ đặt công thức mảng ô đơn.
- Chọn ô F1, đây là nơi chứa công thức mảng ô đơn.
- Nhập dấu bằng (=) để bắt đầu hàm tính tổng.
- Nhập từ sumtheo sau bởi dấu ngoặc tròn bên trái (.
- Kéo các ô được chọn từ D1 đến D3 để nhập các tham chiếu ô này vào hàm sum.
- Nhập biểu tượng dấu hoa thị ( ) vì chúng tôi đang nhân dữ liệu trong cột D với dữ liệu trong cột E.
- Kéo các ô được chọn từ E1 đến E3 để nhập các tham chiếu ô này vào hàm.
- Nhập dấu ngoặc tròn bên phải )để đóng các phạm vi sẽ được tính tổng.
Tại thời điểm này, hãy giữ nguyên bảng tính. Công thức sẽ được hoàn thành trong bước cuối cùng của hướng dẫn khi công thức mảng được tạo.
Tạo Công thức Mảng
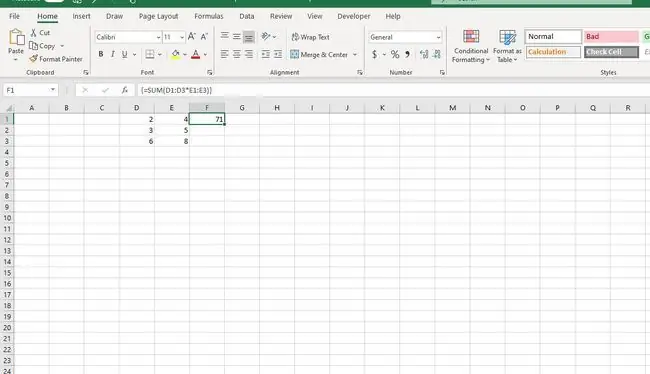
Bước cuối cùng trong hướng dẫn là chuyển hàm sum nằm trong ô F1 thành công thức mảng.
Tạo công thức mảng trong Excel được thực hiện bằng cách nhấn phím CTRL+ SHIFT+ ENTERphím trên bàn phím.
Tác dụng của việc nhấn các phím này với nhau là bao quanh công thức bằng dấu ngoặc nhọn: {} cho biết rằng giờ đây nó là một công thức mảng.
Các bước hướng dẫn
Để được trợ giúp về các bước này, hãy xem hình ảnh ở trên.
- Nhấn và giữ phím CTRLvà SHIFTtrên bàn phím rồi nhấn và thả phím ENTER Phímđể tạo công thức mảng.
- Thả phím CTRL+ SHIFT.
- Nếu thực hiện đúng, ô F1 sẽ chứa số " 71 " như trong hình trên.
- Khi bạn chọn ô F1, công thức mảng đã hoàn thành {=SUM (D1: D3E1: E3)}xuất hiện trong thanh công thức phía trên trang tính.






