Như với tất cả các phép toán cơ bản trong Excel, nếu bạn muốn thêm hai hoặc nhiều số, hãy tạo một công thức. Công thức cung cấp một cách nhanh chóng để tìm tổng của một vài chữ số.
Hướng dẫn trong bài viết này áp dụng cho Excel for Microsoft 365, Excel 2019, Excel 2016, Excel 2013, Excel 2010, Excel 2007 và Excel cho Mac.
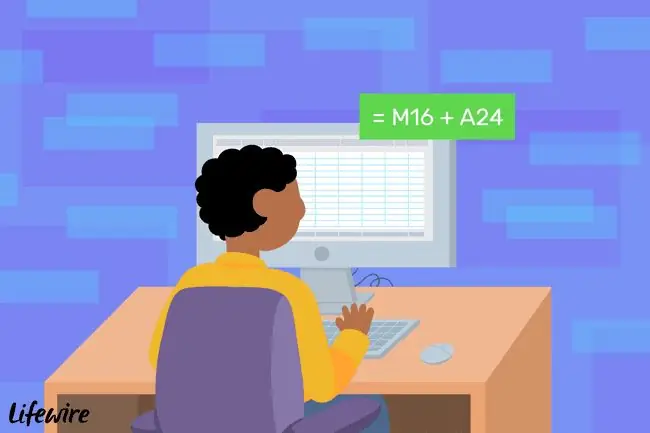
Cú pháp Công thức Excel
Một số điểm quan trọng cần nhớ về công thức Excel:
- Công thức trong Excel bắt đầu bằng dấu bằng.
- Dấu bằng được nhập vào ô nơi câu trả lời sẽ xuất hiện.
- Dấu cộng trong Excel là dấu cộng.
- Công thức được hoàn thành bằng cách nhấn phím Enter.
Sử dụng Tham chiếu Ô trong Công thức Bổ sung
Trong dữ liệu ví dụ được hiển thị bên dưới, từ hàng 2 đến hàng 4 sử dụng công thức nằm trong cột C để thêm dữ liệu trong cột A và B. Trong hàng 2, kết quả được tính bằng công thức cộng,=5 + 5.
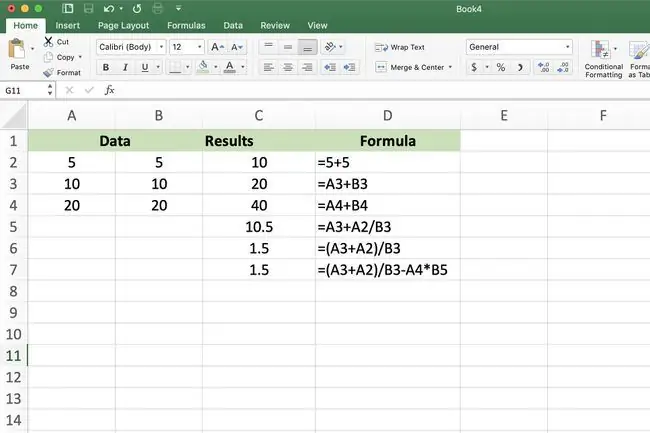
Hàng 3 và 4 cho biết cách tốt hơn là trước tiên hãy nhập dữ liệu vào các ô trang tính và sau đó sử dụng địa chỉ hoặc tham chiếu của các ô đó trong công thức. Ví dụ:=A3 + B3.
Một lợi thế của việc sử dụng tham chiếu ô thay vì dữ liệu thực tế trong công thức là nếu bạn muốn thay đổi dữ liệu, bạn sẽ thay thế dữ liệu trong ô chứ không phải viết lại toàn bộ công thức. Kết quả cập nhật công thức tự động khi dữ liệu thay đổi.
Để thêm một số số nằm trong một cột hoặc một hàng trong trang tính, hãy sử dụng hàm SUM, hàm này cung cấp một phím tắt để tạo một công thức cộng dài.
Nhập Tham chiếu Ô bằng Điểm và Nhấp vào
Mặc dù có thể nhập công thức trên vào ô C3 và có câu trả lời chính xác xuất hiện, nhưng việc sử dụng trỏ và nhấp để thêm tham chiếu ô vào công thức sẽ dễ dàng hơn. Cách tiếp cận này giúp giảm khả năng xảy ra lỗi do nhập sai tham chiếu ô.
Trỏ và nhấp liên quan đến việc chọn ô chứa dữ liệu để thêm tham chiếu ô vào công thức thay vì nhập thủ công vào ô.
Sử dụng Công thức Cộng trong Excel
Tạo ví dụ hiển thị bên dưới trong ô C3 rất đơn giản khi bạn sử dụng công thức để thêm giá trị của ô A3 và B3.
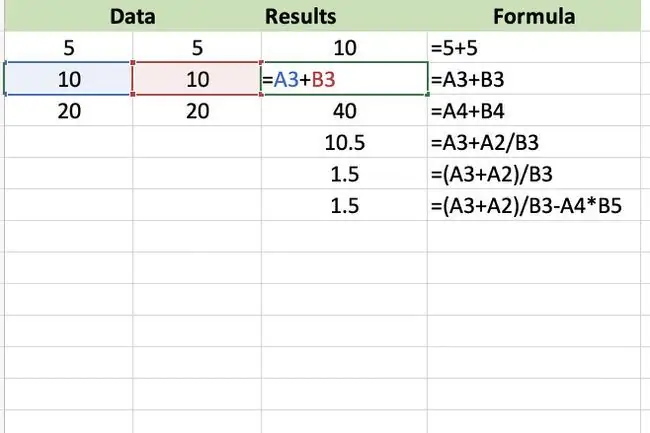
Đây là cách tạo công thức cộng:
- Chọn ô C3và nhập dấu bằng để bắt đầu công thức.
- Chọn ô A3để thêm tham chiếu ô đó vào công thức sau dấu bằng.
- Nhập dấu cộng vào công thức sau A3.
- Chọn ô B3để thêm tham chiếu ô đó vào công thức sau dấu cộng.
- Nhấn Nhậpđể hoàn thành công thức.
- Câu trả lời 20 xuất hiện trong ô C3.
Chọn ô để hiển thị công thức trong thanh công thức phía trên trang tính.
Thay đổi Công thức
Để thay đổi hoặc sửa một công thức, hãy chọn một trong hai tùy chọn:
- Bấm đúp vào công thức trong trang tính để đặt Excel ở chế độ Chỉnh sửa, sau đó thực hiện các thay đổi đối với công thức.
- Chọn ô chứa công thức và tạo lại toàn bộ công thức.
Tạo Công thức Phức tạp hơn
Để viết các công thức phức tạp hơn bao gồm các toán tử toán học khác, hãy sử dụng các bước được liệt kê ở trên để bắt đầu và sau đó tiếp tục thêm các toán tử toán học chính xác, theo sau là tham chiếu ô chứa dữ liệu mới.
Trước khi trộn các phép toán khác nhau với nhau trong một công thức, hãy đảm bảo rằng bạn hiểu thứ tự các phép toán mà Excel tuân theo khi đánh giá một công thức.
Tạo Trình tự Fibonacci
Một dãy Fibonacci, được tạo ra bởi nhà toán học người Ý ở thế kỷ 12 Leonardo Pisano, tạo thành một chuỗi số tăng liên tục. Các chuỗi này được sử dụng để giải thích, về mặt toán học, các mẫu khác nhau được tìm thấy trong tự nhiên, chẳng hạn như:
- Hình dạng xoắn ốc của vỏ sò.
- Sự sắp xếp của những chiếc lá trên cành cây.
- Mô hình sinh sản của ong.
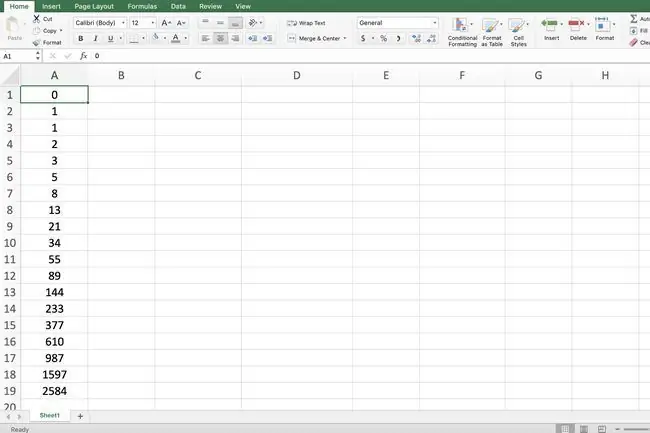
Sau hai số bắt đầu, mỗi số bổ sung trong chuỗi là tổng của hai số đứng trước. Dãy Fibonacci đơn giản nhất, được hiển thị trong hình trên, bắt đầu bằng các số 0 và một.
Vì chuỗi Fibonacci liên quan đến phép cộng, nó có thể được tạo bằng công thức cộng trong Excel, như thể hiện trong hình trên.
Các bước dưới đây trình bày chi tiết cách tạo dãy Fibonacci đơn giản bằng công thức. Các bước liên quan đến việc tạo công thức đầu tiên trong ô A3 và sau đó sao chép công thức đó vào các ô còn lại bằng cách sử dụng chốt điền. Mỗi lần lặp lại hoặc bản sao của công thức sẽ cộng hai số trước đó lại với nhau trong chuỗi.
Để tạo chuỗi Fibonacci được hiển thị trong ví dụ:
- Trong ô A1, nhập 0(số 0) và nhấn Nhập.
- Trong ô A2, nhập 1và nhấn Nhập.
- Trong ô A3, nhập công thức =A1 + A2và nhấn Nhập.
- Chọn ô A3để làm ô hoạt động.
- Đặt con trỏ chuột lên ô điều khiển (đó là dấu chấm ở góc dưới cùng bên phải của ô A3). Con trỏ chuyển thành dấu cộng màu đen khi nó ở trên chốt điền.
- Kéo chốt điền xuống ô A19.
- Ô A19 chứa số 2584.






