Điều cần biết
- Đánh dấu nội dung và nhấn Ctrl+ C(trên Windows) hoặc Command+ C(trên Mac) để sao chép. Để dán, nhấn Ctrl+ Vhoặc Command+ V.
- Hoặc, nhấp chuột phải vào nội dung, sau đó chọn Copy. Để dán, nhấp chuột phải và chọn Dán.
-
Để sao chép nhiều tệp, nhấp chuột trái và kéo hộp lựa chọn hoặc giữ Shiftkhi bạn thực hiện lựa chọn của mình, sau đó nhấp chuột phải và chọn Sao chép.
Bài viết này giải thích cách sao chép và dán trên máy tính xách tay bằng chuột, bàn di chuột và bàn phím. Hướng dẫn áp dụng cho tất cả các chương trình trên máy tính Windows và Mac.
Cách dễ dàng nhất để sao chép và dán là gì?
Cách dễ nhất để sao chép văn bản là sử dụng phím tắt. Sử dụng Ctrl+ Choặc Command+ C để sao chép và Ctrl+ Vhoặc Lệnh+ V để dán. Đối với các tệp, thư mục, hình ảnh và nội dung đa phương tiện khác, hãy nhấp chuột phải và chọn Copy / Paste
Cách Sao chép và Dán bằng Ctrl / Phím Command
Làm theo các bước sau để sao chép và dán văn bản trên Windows hoặc Mac:
-
Đánh dấu nội dung bạn muốn sao chép bằng cách nhấp chuột trái và kéo qua văn bản. Bạn cũng có thể giữ phím shift, sau đó sử dụng các phím mũi tên để đánh dấu văn bản bạn muốn cắt hoặc sao chép.
Nhấn Ctrl+ A(Windows) hoặc Command+ A(Mac) để chọn tất cả văn bản trong cửa sổ đang hoạt động.

Image - Nhấn Ctrl+ C(trên Windows) hoặc Command+ C(trên Mac) để sao chép nội dung vào khay nhớ tạm của bạn.
-
Di chuyển con trỏ đến nơi bạn muốn nội dung đã sao chép xuất hiện, sau đó nhấn Ctrl+ V(trên Windows) hoặc Command +V (trên Mac) để dán nó.
Để cắt văn bản hoặc hình ảnh, sử dụng phím tắt Ctrl+ X(Windows) hoặc Command+ X(Mac). Việc cắt sẽ xóa nội dung gốc trong khi lưu vào khay nhớ tạm.

Image
Làm cách nào để Sao chép và Dán trên Máy tính xách tay mà không cần Ctrl?
Tùy chọn khác là đánh dấu văn bản, bấm chuột phải vào nội dung được đánh dấu, sau đó chọn Sao chép. Để dán, hãy nhấp chuột phải vào nơi bạn muốn văn bản chuyển đến và chọn Dán.
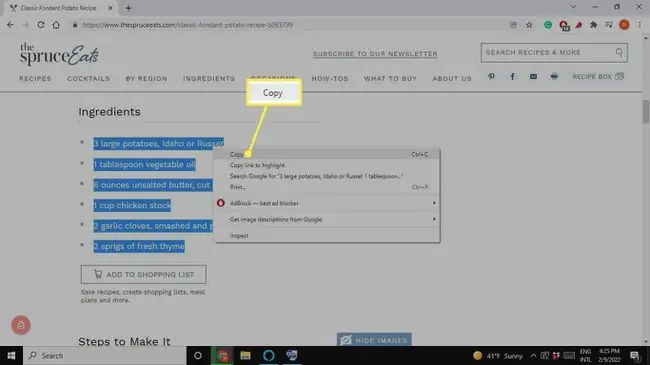
Đối với thư mục, tệp và hình ảnh, chỉ cần nhấp chuột phải vào nội dung (không cần tô sáng) và chọn Copy. Để dán, hãy đặt con trỏ vào nơi bạn muốn nội dung đã sao chép xuất hiện, sau đó nhấp chuột phải và chọn Dán.
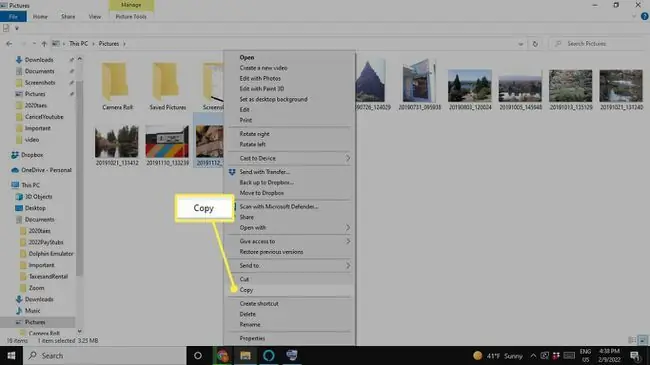
Để sao chép nhiều tệp trong một thư mục, nhấp chuột trái và kéo hộp lựa chọn xung quanh những gì bạn muốn sao chép, sau đó nhấp chuột phải vào mục được đánh dấu và chọn Sao chépNgoài ra, giữ Shiftkhi bạn thực hiện lựa chọn để chọn nhiều tệp, sau đó nhấp chuột phải và chọn Copy
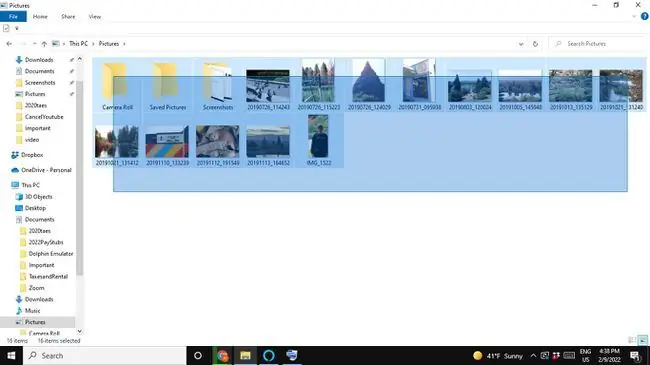
Sao chép và dán có thể giúp bạn tiết kiệm rất nhiều thời gian. Nếu đang tạo bảng tính, bạn có thể chọn một trong các ô và sử dụng phím tắt thích hợp để sao chép nội dung. Sau đó, bạn có thể chọn một ô khác và sử dụng phím tắt để dán. Nếu bạn muốn sử dụng hình ảnh trong tài liệu, việc sao chép và dán nhanh hơn nhiều so với việc chờ hình ảnh tải xuống và chèn thủ công.
Tại sao tôi không thể sao chép và dán trên máy tính xách tay của mình?
Không phải tất cả các chương trình và trang web đều cho phép bạn sao chép văn bản hoặc nội dung khác. Một số ứng dụng cố tình ngăn người dùng sao chép bất kỳ thứ gì. Google Chrome có một tiện ích mở rộng được gọi là Bật sao chép cho phép bạn sao chép trên các trang web bị hạn chế.
Mặt khác, một số ứng dụng có thể sử dụng phím tắt khác hoặc có thể có tùy chọn Sao chép và Dán vào một trong các menu của ứng dụng (tìm kiếm Chỉnh sửahoặc biểu tượng Gear).
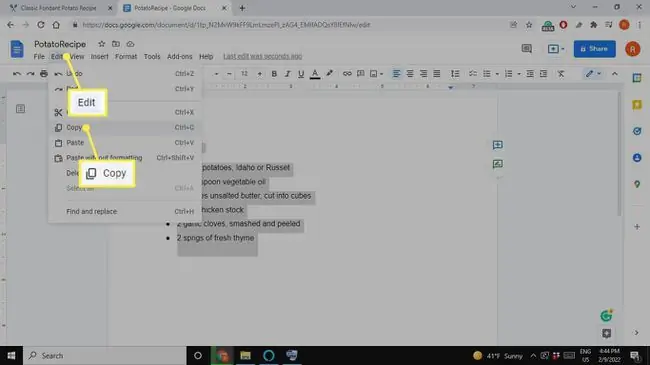
Các ứng dụng khác có nút Sao chép chuyên dụng, có thể trông giống như hai hình chồng lên nhau. Tìm kiếm của Google có thể cho bạn biết cách sao chép và dán trong một chương trình cụ thể.
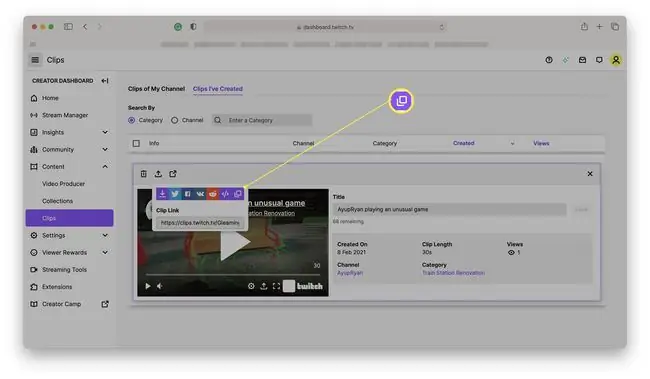
FAQ
Làm cách nào để sao chép và dán trên Chromebook?
Để sao chép và dán trên Chromebook, nhấp chuột phải và chọn Sao chéphoặc Dán,hoặc sử dụng các phím tắt Ctrl+ Cvà Ctrl+ V Để hiển thị khay nhớ tạm nâng cao, hãy nhấn phím Trình khởi chạy+ Vđể xem năm mục được sao chép gần đây nhất của bạn.
Làm cách nào để sao chép và dán trên iPhone?
Để sao chép văn bản trên iPhone, hãy chạm và giữ từ đầu tiên bạn muốn đánh dấu, kéo cho đến khi bạn đánh dấu tất cả văn bản mình muốn, sau đó nhấn Sao chép Để sao chép một hình ảnh hoặc liên kết, nhấn và giữ đối tượng, sau đó nhấn Copy Để dán, nhấn đúp hoặc nhấn và giữ màn hình, sau đó chọn Dán
Làm cách nào để sao chép và dán trên Android?
Để sao chép văn bản trên Android, hãy nhấn và giữ từ đầu tiên bạn muốn đánh dấu, kéo ngón tay qua văn bản bạn muốn sao chép, sau đó nhấn Sao chép Để sao chép hình ảnh hoặc, chạm và giữ chúng, sau đó chạm vào Sao chép Để dán, hãy chạm và giữ màn hình, sau đó chạm vào Dán
Làm cách nào để sao chép và dán trong Excel?
Sao chép và dán trong Excel bằng phím tắt, bấm chuột phải vào menu ngữ cảnh hoặc các tùy chọn menu trên tab Trang đầu của ruy-băng. Để chọn nhiều ô liền kề bằng các phím mũi tên, hãy nhấn và giữ phím Shift. Để chọn nhiều ô không liền kề bằng các phím mũi tên, hãy sử dụng phím Ctrl.






