Dải ô là một nhóm hoặc khối ô trong trang tính được chọn hoặc đánh dấu. Ngoài ra, một phạm vi có thể là một nhóm hoặc khối tham chiếu ô được nhập làm đối số cho một hàm, được sử dụng để tạo biểu đồ hoặc được sử dụng để đánh dấu dữ liệu.
Thông tin trong bài viết này áp dụng cho các phiên bản Excel 2019, 2016, 2013, 2010, Excel Online và Excel cho Mac.
Phạm vi tiếp giáp và không liền kề
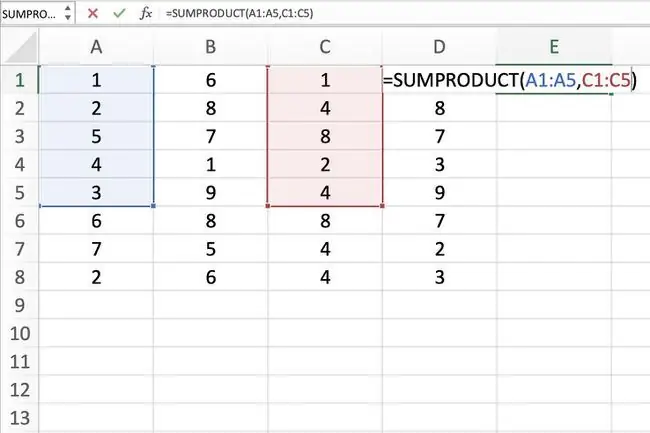
Dải ô liền kề là một nhóm các ô được đánh dấu liền kề với nhau, chẳng hạn như dải ô từ C1 đến C5 được hiển thị trong hình trên.
Một phạm vi không liền kề bao gồm hai hoặc nhiều khối ô riêng biệt. Các khối này có thể được phân tách bằng các hàng hoặc cột như được hiển thị bởi các phạm vi A1 đến A5 và C1 đến C5.
Cả hai phạm vi liền kề và không liền kề có thể bao gồm hàng trăm hoặc thậm chí hàng nghìn ô và mở rộng trang tính và sổ làm việc.
Bottom Line
Dải ô rất quan trọng trong Bảng tính Excel và Google đến nỗi có thể đặt tên cho các dải ô cụ thể để làm việc và sử dụng lại chúng dễ dàng hơn khi tham chiếu chúng trong biểu đồ và công thức.
Chọn Phạm vi trong Trang tính
Khi các ô đã được chọn, chúng được bao quanh bởi một đường viền hoặc đường viền. Theo mặc định, đường viền hoặc đường viền này chỉ bao quanh một ô trong trang tính tại một thời điểm, được gọi là ô hiện hoạt. Các thay đổi đối với trang tính, chẳng hạn như chỉnh sửa hoặc định dạng dữ liệu, ảnh hưởng đến ô hiện hoạt.
Khi một dải ô có nhiều hơn một ô được chọn, các thay đổi đối với trang tính, với một số ngoại lệ nhất định như nhập và chỉnh sửa dữ liệu, sẽ ảnh hưởng đến tất cả các ô trong dải ô đã chọn.
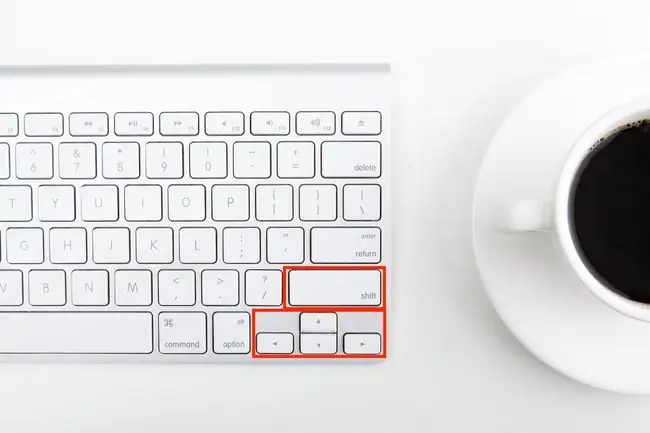
Có một số cách để chọn một dải ô trong trang tính. Chúng bao gồm sử dụng chuột, bàn phím, hộp tên hoặc kết hợp cả ba.
Để tạo một phạm vi bao gồm các ô liền kề, hãy kéo bằng chuột hoặc sử dụng kết hợp phím Shiftvà bốn phím mũi tên bật bàn phím. Để tạo phạm vi bao gồm các ô không liền kề, hãy sử dụng chuột và bàn phím hoặc chỉ bàn phím.
Chọn Phạm vi để Sử dụng trong Công thức hoặc Biểu đồ
Khi nhập phạm vi tham chiếu ô làm đối số cho một hàm hoặc khi tạo biểu đồ, ngoài việc nhập phạm vi theo cách thủ công, phạm vi cũng có thể được chọn bằng cách sử dụng trỏ.
Dải ô được xác định bằng tham chiếu ô hoặc địa chỉ của các ô ở góc trên bên trái và góc dưới bên phải của dải ô. Hai tham chiếu này được phân tách bằng dấu hai chấm. Dấu hai chấm cho biết Excel bao gồm tất cả các ô giữa các điểm đầu và điểm cuối này.
Phạm vi so với Mảng
Đôi khi phạm vi cụm từ và mảng dường như được sử dụng thay thế cho Excel và Google Trang tính vì cả hai thuật ngữ đều liên quan đến việc sử dụng nhiều ô trong sổ làm việc hoặc tệp.
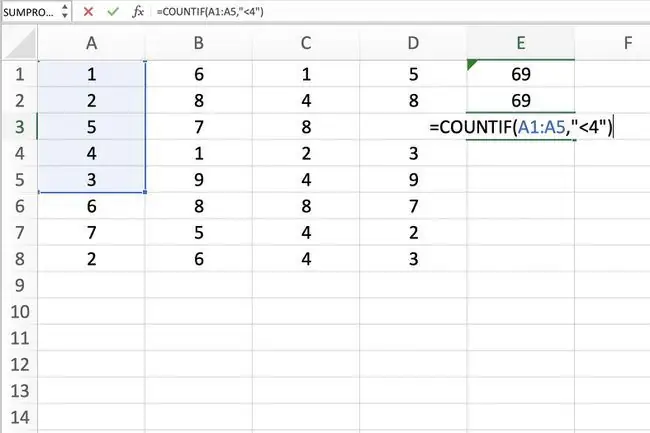
Nói một cách chính xác, sự khác biệt là do một dải ô đề cập đến việc lựa chọn hoặc xác định nhiều ô (chẳng hạn như A1: A5) và một mảng đề cập đến các giá trị nằm trong các ô đó (chẳng hạn như {1; 2; 5; 4; 3}).
Một số hàm, chẳng hạn như hàm SUMPRODUCT và INDEX, lấy mảng làm đối số. Các hàm khác, chẳng hạn như SUMIF và COUNTIF, chỉ chấp nhận phạm vi cho các đối số.
Điều đó không có nghĩa là không thể nhập một loạt các tham chiếu ô làm đối số cho SUMPRODUCT và INDEX. Các hàm này trích xuất các giá trị từ phạm vi và dịch chúng thành một mảng.
Ví dụ: cả hai công thức sau đều trả về kết quả là 69 như được hiển thị trong các ô E1 và E2 trong hình ảnh.
=SUMPRODUCT (A1: A5, C1: C5)
=SUMPRODUCT ({1; 2; 5; 4; 3}, {1; 4; 8; 2; 4})
Mặt khác, SUMIF và COUNTIF không chấp nhận mảng làm đối số. Vì vậy, mặc dù công thức bên dưới trả về câu trả lời là 3 (xem ô E3 trong hình ảnh), công thức tương tự với một mảng sẽ không được chấp nhận.
COUNTIF (A1: A5, "<4")
Do đó, chương trình hiển thị một hộp thông báo liệt kê các vấn đề có thể xảy ra và cách khắc phục.






