Amazon cung cấp một số phương pháp bạn có thể sử dụng để ngăn trẻ em mua hàng không mong muốn. Kiểm soát của phụ huynh của Amazon cũng có thể được sử dụng để ngăn con bạn xem nội dung không phù hợp thông qua Prime Video.
Bottom Line
Kiểm soát của phụ huynh trên Amazon có thể thực hiện hai điều chính: ngăn trẻ mua hàng không mong muốn và ngăn trẻ xem các chương trình và phim mà bạn không chấp nhận. Hầu hết các kiểm soát của phụ huynh mà bạn thiết lập thông qua trang web Amazon sẽ áp dụng cho tất cả các thiết bị, nhưng một số thiết bị có kiểm soát của phụ huynh cần được đặt cục bộ. Các thiết bị khác, như máy tính bảng Amazon Echo và Fire, cung cấp cho bạn nhiều tùy chọn hơn nữa cho những phương tiện mà con bạn sử dụng thông qua Amazon Freetime.
Cách ngăn trẻ em mua hàng trên Amazon
Điều quan trọng nhất bạn có thể làm để ngăn con mình đặt hàng trái phép là tắt tính năng mua bằng 1 lần nhấp. Để tắt tính năng Mua bằng 1 lần nhấp, hãy điều hướng đến trang Trình quản lý bằng một lần nhấp của Amazon, đăng nhập nếu được nhắc, sau đó chọn Tắt tính năng 1 lần nhấp ở mọi nơi.
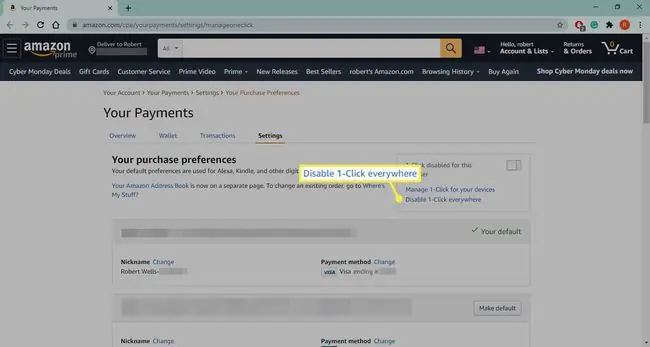
Cách tạo Đăng nhập Amazon dành cho Thanh thiếu niên
Nếu bạn có thanh thiếu niên và bạn muốn cung cấp cho chúng quyền tự chủ nhiều hơn một chút, Amazon cho phép cha mẹ thiết lập tài khoản cho thanh thiếu niên. Nếu bạn thiết lập tài khoản dành cho thanh thiếu niên và gắn nó với tài khoản Amazon của mình, thanh thiếu niên của bạn sẽ có thể mua sắm các mặt hàng trên Amazon, đặt chúng vào giỏ hàng, sau đó gửi tin nhắn hỏi bạn có đồng ý mua hàng hay không. Đây là một cách tuyệt vời để tránh mua hàng không mong muốn đồng thời mang lại cho con bạn thêm chút tự do.
Chương trình này dành cho thanh thiếu niên từ 13 đến 17.
- Truy cập trang thiết lập tài khoản dành cho thanh thiếu niên Amazon và đăng nhập nếu được nhắc.
-
Chọn Đăng ký ngay.

Image -
Nhập thông tin của con bạn, sau đó chọn Tiếp tục.

Image -
Chọn tùy chọn ủy quyền mua hàng của bạn, sau đó chọn Tiếp tục.

Image - Đăng nhập lại nếu được nhắc, sau đó chọn thẻ tín dụng và địa chỉ thanh toán để sử dụng cho các giao dịch mua hàng dành cho thanh thiếu niên. Sau đó, bạn sẽ được yêu cầu chọn các địa chỉ giao hàng được chấp thuận, chọn cách bạn muốn nhận yêu cầu mua hàng và nhập email hoặc số điện thoại của con bạn.
-
Con bạn sẽ nhận được lời mời thiết lập một tài khoản gắn liền với tài khoản của bạn. Khi con bạn cố gắng mua hàng, bạn sẽ nhận được yêu cầu hoặc thông báo dựa trên sở thích của bạn.
Cách tắt tính năng mua hàng trong ứng dụng
Mua hàng trong ứng dụng là giao dịch mua bằng tiền thật có thể được thực hiện từ các ứng dụng trên điện thoại và máy tính bảng. Những giao dịch mua này thường làm cho trò chơi trở nên dễ dàng hơn hoặc mở khóa nội dung mới, vì vậy chúng có thể rất hấp dẫn đối với trẻ em. Để tránh loại vấn đề này, Amazon cho phép bạn vô hiệu hóa toàn bộ tài khoản mua hàng trong ứng dụng cho bất kỳ ứng dụng nào bạn tải xuống thông qua Amazon Appstore.
Bạn chỉ có thể tắt tính năng mua hàng trong ứng dụng bằng thiết bị hỗ trợ Amazon Appstore như Kindle Fire.
- Mở Amazon Appstore trên thiết bị của bạn.
- Nhấn vào biểu tượng Menuở góc trên bên trái.
-
Nhấn Cài đặt.

Image - Nhấn Mua trong ứng dụng.
- Nhấn vào hộp kiểm Cho phép mua hàng trong ứng dụng.
-
Nhập mật khẩu Amazon của bạn và nhấn Xác nhận.

Image
Cách Thiết lập Quyền kiểm soát của Phụ huynh cho Video Prime
Amazon cung cấp một số kiểm soát cơ bản của phụ huynh đối với Prime Video cho phép bạn chặn quyền truy cập vào một số loại nội dung nhất định. Nếu bạn chọn chặn một số nội dung, bạn vẫn có thể tự mình truy cập nội dung đó với sự trợ giúp của số nhận dạng cá nhân (PIN) mà bạn sẽ thiết lập cùng với sự kiểm soát của phụ huynh.
Thiết bị Fire TV, Fire Tablets, Fire Phone và ứng dụng Xbox 360 đều có quyền kiểm soát của phụ huynh Amazon Prime Video. Đối với những thiết bị đó, hãy thiết lập giới hạn nội dung trên chính thiết bị đó.
- Truy cập trang cài đặt Prime Video và đăng nhập nếu được nhắc.
-
Chọn Parental Controlsở đầu trang.

Image -
Nhập mã PIN Video Prime, sau đó chọn Thay đổi.

Image -
Chọn mức đánh giá bạn chọn.

Image Ví dụ: chọn Gsẽ yêu cầu mã PIN của bạn để xem bất kỳ nội dung nào không được xếp hạng G.
-
Chọn thiết bị bạn muốn áp dụng các hạn chế, sau đó chọn Lưu.

Image






