Tính năng Broadcast trên Steam cho phép bạn phát trực tuyến trò chơi của mình mà không cần cài đặt bất kỳ phần mềm bổ sung nào. Khi Steam Broadcast không hoạt động, bạn không thể xem trò chơi của bạn bè trên Steam và họ cũng không thể xem bạn.
Hướng dẫn trong bài viết này áp dụng cho ứng dụng khách Steam dành cho Windows, macOS và Linux.
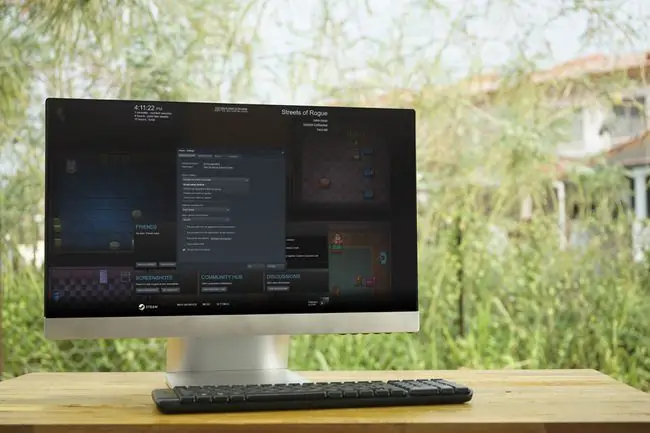
Nguyên nhân dẫn đến việc phát sóng trên Steam không hoạt động
Tính năng Broadcast yêu cầu một máy tính đủ mạnh để mã hóa video theo thời gian thực và kết nối Internet tốc độ cao. Nếu bạn chắc chắn rằng các giới hạn phần cứng không gây ra sự cố, thì có thể có các sự cố khác ảnh hưởng đến máy tính và phần cứng mạng của bạn. Phần mềm chống vi-rút và tường lửa cũng có thể can thiệp vào Steam Broadcast. Ngoài ra, bạn có thể cần điều chỉnh cài đặt Steam của mình.
Nếu bạn không thể xem trò chơi của bạn bè trên Steam, hãy đảm bảo rằng trình duyệt của bạn tương thích với Steam Broadcast.
Cách khắc phục sự cố với phát sóng hơi nước
Để Steam Broadcast của bạn hoạt động trở lại, hãy làm theo từng bước sau theo thứ tự. Sau mỗi bước, hãy kiểm tra xem Steam Broadcast có hoạt động hay không.
- Đảm bảo đã bật Steam Broadcast. Điều hướng đến Steam> Settings> Broadcastingvà kiểm tra Cài đặt riêng tư. ChọnBất kỳ ai cũng có thể xem trò chơi của tôi nếu bạn muốn cung cấp chương trình Phát sóng trên Steam của mình cho công chúng.
- Bật chỉ báo trạng thái phát sóng. Có thể phát sóng mà không nhìn thấy chỉ báo. Điều hướng đến Steam> Settings> Broadcastingvà chọn Luôn hiển thị trạng thái Trực tiếptùy chọn. Tùy chọn này hiển thị chỉ báo Trực tiếpở góc trên bên phải của màn hình khi bạn đang phát.
- Thay đổi cài đặt phát trực tuyến. Nếu kết nối internet của bạn không cung cấp băng thông tải lên đủ cao, việc giảm kích thước video, tốc độ bit hoặc chất lượng mã hóa có thể hữu ích. Nếu phần cứng máy tính của bạn gặp sự cố khi mã hóa video khi chơi trò chơi, hãy chọn Hiệu suất tốt nhấttrong Tối ưu hóa mã hóa cho
- Khởi động lại máy tính. Việc này buộc Steam phải khởi động lại và xóa nhiều vấn đề cơ bản khiến tính năng Steam Broadcast không hoạt động.
-
Chu kỳ cấp nguồn cho modem và bộ định tuyến. Nếu bạn có quyền truy cập vào modem và bộ định tuyến, hãy rút phích cắm của cả hai thiết bị, sau đó cắm mỗi thiết bị sau khoảng 30 giây. Thao tác này sẽ xóa các thiết bị và buộc mỗi thiết bị phải thiết lập một kết nối mới.
- Sử dụng kết nối Ethernet có dây. Mặc dù Wi-Fi rất tiện lợi, nhưng Ethernet nhanh hơn và đáng tin cậy hơn. Nếu khó hoặc không thể kết nối với Ethernet, hãy đặt máy tính gần bộ định tuyến không dây hơn và di chuyển vật cản ra xa.
- Kiểm tra tốc độ kết nối internet. Truyền trực tuyến chiếm nhiều băng thông, vì vậy nó sẽ không hoạt động nếu bạn có kết nối internet chậm. Steam không cung cấp tốc độ tải lên bắt buộc tối thiểu, nhưng bạn có thể gặp sự cố khi phát trực tuyến ở chất lượng cao nếu tốc độ tải lên chậm hơn 5 Mbps.
-
Chuyển sang mạng Wi-Fi khác. Nếu bạn có quyền truy cập vào một kết nối Internet khác, hãy chuyển sang kết nối đó và kiểm tra xem Steam Broadcasting có hoạt động không.
Dữ liệu di động thường không cung cấp tốc độ tải lên đủ cao để phát trực tuyến trò chơi trên Steam, vì vậy đừng sử dụng điện thoại làm điểm phát sóng.
-
Tắt phần mềm diệt vi-rút. Trong một số trường hợp, phần mềm diệt vi-rút có thể can thiệp vào hoạt động của các ứng dụng như Steam. Nếu chương trình chống vi-rút của bạn xác định Steam là một mối đe dọa, hãy loại trừ chương trình khỏi quá trình quét chống vi-rút hoặc thử một chương trình chống vi-rút miễn phí khác.
- Tắt tường lửa. Tường lửa ngăn phần mềm trái phép truy cập vào máy tính và ngăn các ứng dụng kết nối với internet. Nếu tường lửa của bạn được đặt để chặn Steam, hãy tạo một ngoại lệ cụ thể.
-
Cài đặt lại Steam. Nếu Steam Broadcast vẫn không hoạt động, có thể có sự cố với ứng dụng khách Steam. Cách tốt nhất để khắc phục điều này là gỡ cài đặt Steam, tải xuống trình cài đặt và cài đặt lại.
Gỡ cài đặt Steam cũng gỡ cài đặt trò chơi của bạn. Để tránh điều này, hãy di chuyển các trò chơi trên Steam của bạn sang một thư mục hoặc ổ đĩa khác trước khi gỡ cài đặt Steam.
- Truy cập trang hỗ trợ Steam Broadcasting. Nếu Steam Broadcast vẫn không hoạt động, hệ thống có thể bị lỗi. Kiểm tra các diễn đàn để xem liệu những người khác có báo cáo sự cố hay không. Nếu vẫn không thành công, hãy liên hệ với Steam để được trợ giúp.






