Thay vì cuộn qua tài liệu Word để tìm lỗi ngữ pháp và chính tả mà Word đã gắn thẻ, hãy sử dụng các công cụ chính tả và ngữ pháp tích hợp để tự động chuyển đến từng từ hoặc đoạn văn mà Word xác định là không chính xác. Có ba cách để sử dụng trình kiểm tra chính tả và ngữ pháp trong Word.
Hướng dẫn trong bài viết này áp dụng cho Word for Microsoft 365, Word 2019, Word 2016, Word 2013 và Word 2010.
Chạy Trình kiểm tra Chính tả và Ngữ pháp theo cách thủ công
Trình kiểm tra chính tả và ngữ pháp trong Word gắn cờ các lỗi tiềm ẩn để bạn có thể nhanh chóng xem lại và sửa lỗi nếu cần. Ngoài ra, công cụ này còn kiểm tra các từ và cụm từ xem có rõ ràng không và đưa ra các đề xuất hoặc giải thích.
- Mở tài liệu Word bạn muốn kiểm tra.
- Chuyển đến tab Đánh giá.
-
Trong nhóm Soát lỗi, chọn Kiểm tra Tài liệu.

Image -
Ngăn Editorhiển thị các lỗi tiềm ẩn mà Word đã tìm thấy.
Trong các phiên bản Word cũ hơn, một hộp thoại xuất hiện và hiển thị lỗi đầu tiên được tìm thấy.

Image -
Chọn một sửa đổi được đề xuất để thực hiện thay đổi trong tài liệu.

Image -
Chọn Bỏ quađể bỏ qua phần sửa được đề xuất và tiếp tục kiểm tra chính tả và ngữ pháp.

Image - Nếu lỗi tiềm ẩn xảy ra nhiều lần, hãy chọn Bỏ qua một lầnhoặc Bỏ qua Tất cảđể bỏ qua một trường hợp hoặc tất cả các trường hợp của văn bản được gắn cờ.
Khởi động Trình kiểm tra Chính tả và Ngữ pháp bằng Phím tắt
Nhấn phím tắt F7để chuyển đến lỗi đầu tiên trong câu mà điểm chèn hiện đang nằm. Nếu không có gì được gắn thẻ trong câu hiện tại, Word sẽ chuyển sang lỗi tiếp theo.
Lối tắt này mở menu chính tả và ngữ pháp (menu này cũng xuất hiện khi bạn nhấp chuột phải vào mục nhập có vấn đề). Thực hiện lựa chọn từ menu trước khi bạn sử dụng lại phím tắt.
Nếu bạn không muốn thực hiện bất kỳ chỉnh sửa nào đối với văn bản, hãy di chuyển con trỏ đến câu tiếp theo, sau đó nhấn F7để chuyển đến lỗi tiếp theo.
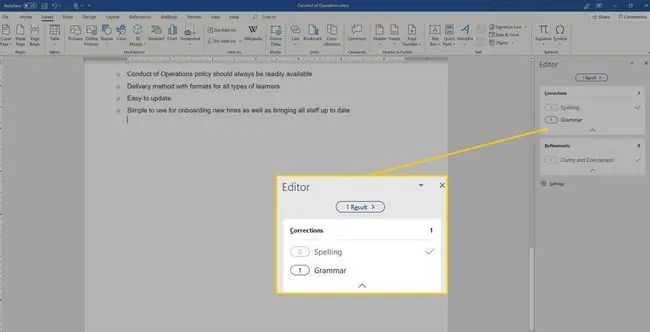
Tìm lỗi nhanh chóng bằng nút chính tả và ngữ pháp
Một cách khác để chuyển từ lỗi này sang lỗi khác là nhấp đúp vào nút Chính tả và Ngữ pháp trên thanh trạng thái, nó trông giống như một cuốn sách đang mở. Cũng như với phím tắt, nó sẽ giúp bạn khắc phục các lỗi. Tuy nhiên, không giống như phím tắt, bạn không phải thực hiện lựa chọn hoặc nhấp vào nơi khác trước khi chuyển sang lỗi tiếp theo. Nhấp đúp vào nút một lần nữa để chuyển sang lỗi tiếp theo.
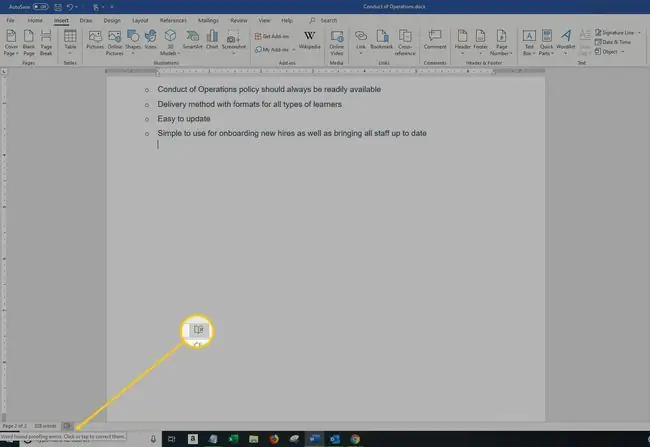
Phương pháp này có thể không dự đoán được về điểm xuất phát. Đặt con trỏ ở đầu tài liệu để có kết quả tốt nhất.
Lưu ý về việc Sử dụng Trình kiểm tra Chính tả và Ngữ pháp của Từ
Trình kiểm tra chính tả và ngữ pháp là một tính năng có giá trị và bắt được nhiều lỗi. Nhưng Word không bắt mọi lỗi và nhầm lẫn. Trình kiểm tra không gắn thẻ một từ được viết đúng chính tả được sử dụng không chính xác và nó có thể không gắn thẻ từ đó là một lỗi. Ví dụ: chúng, chúng và thường được sử dụng không chính xác và Word có thể không gắn thẻ những từ này khi viết đúng chính tả.
Không bao giờ chỉ dựa vào tính năng này để đảm bảo rằng văn bản trong tài liệu của bạn được viết đúng chính tả và đúng ngữ pháp. Luôn đọc lại tài liệu của bạn ngoài việc kiểm tra chính tả và ngữ pháp.






