PDF là một định dạng tệp phổ biến, vì vậy có thể bạn đã bắt gặp nó ở điểm này hay lúc khác. Có thể bạn đã tìm thấy tệp PDF trực tuyến mà bạn cần mở hoặc chỉnh sửa hoặc có thể bạn muốn tạo tệp PDF của riêng mình để chia sẻ với người khác.
Dưới đây là các tài nguyên bạn cần để thực hiện tất cả các việc đối với một tệp PDF: đọc, tự tạo, chỉnh sửa văn bản hoặc hình ảnh, ký tên vào tệp PDF, chuyển đổi tệp, thêm mật khẩu và hơn thế nữa.
Mở Tệp PDF: Đọc PDF Trực tuyến hoặc Ngoại tuyến

Nhiệm vụ cơ bản nhất khi xử lý tệp PDF là mở tệp đó. Bạn có thể mở tệp PDF trực tuyến từ trình duyệt web của mình hoặc ngoại tuyến từ máy tính để bàn của bạn.
Bạn có thể muốn mở một tệp PDF trực tuyến nếu bạn đang xem qua một số tệp PDF và bạn không muốn tải xuống từng tệp. Một cách thực sự nhanh chóng để mở tệp PDF trực tuyến là sử dụng trình xem PDF miễn phí từ Softgateon.net hoặc DocFly.
Tùy chọn khác là tải xuống trình đọc PDF cho phép bạn mở PDF trên máy tính Windows hoặc Mac của mình. Có một số trình đọc PDF miễn phí mà bạn có thể chọn, chẳng hạn như SumatraPDF.
Hầu hết các trình đọc PDF đều có hỗ trợ tích hợp để tìm kiếm văn bản trong PDF.
Nếu bạn muốn hiển thị một tệp PDF trên trang web của mình để khách truy cập có thể xem nó mà không cần phải xử lý trình đọc PDF, hãy tìm hiểu cách thêm tệp PDF vào trang web của bạn, nhưng hãy đảm bảo rằng liên kết trỏ đến phiên bản trực tuyến của PDF, chẳng hạn như phiên bản được lưu trữ trên Google Drive của bạn.
Chỉnh sửa tệp PDF: Ký tệp PDF, Điền vào biểu mẫu, Tạo tệp PDF của riêng bạn

Trình mở PDF cho phép bạn đọc tệp, nhưng cần có trình chỉnh sửa PDF nếu bạn định thực hiện bất kỳ thay đổi nào đối với tệp. Một số trình đọc PDF cũng hoạt động như một trình chỉnh sửa PDF, nhưng không cần phải đoán khi chúng tôi có danh sách các trình chỉnh sửa PDF miễn phí tốt nhất.
Nếu bạn đã có Microsoft Word trên máy tính của mình, bạn thậm chí có thể sử dụng nó làm trình chỉnh sửa PDF.
Tất cả các trình chỉnh sửa PDF đều khác nhau nhưng hầu hết chúng đều cho phép bạn làm tất cả mọi thứ, như tạo biểu mẫu có thể điền, tạo một dòng để ai đó ký tên vào PDF, đánh dấu văn bản, chặn các mục, thay đổi văn bản PDF, thêm hình ảnh, tạo một tệp PDF mới từ đầu và hơn thế nữa.
Một số, nhưng không phải tất cả, trình chỉnh sửa PDF cũng bao gồm việc chia nhỏ PDF, để bạn có thể tạo một tệp riêng biệt từ mỗi trang của PDF hoặc xóa các trang khỏi tài liệu. Trích xuất hình ảnh từ PDF là một tính năng tương tự khác có trong một số trình chỉnh sửa PDF.
Tạo tệp PDF: Tạo tệp PDF mới từ tệp khác
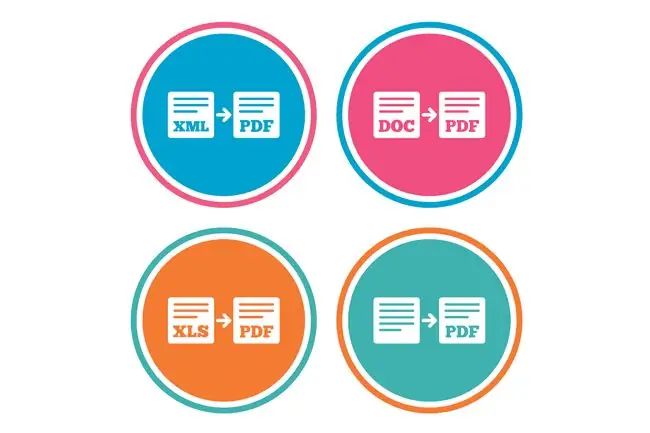
Rất nhiều trình chỉnh sửa PDF (xem liên kết ở trên) cũng hoạt động như trình tạo PDF, nơi bạn có thể tạo PDF từ đầu, nhưng một cách khác để coi người tạo PDF là công cụ cho phép bạn chuyển đổi một tệp khác thành Định dạng PDF.
Ví dụ: nếu bạn muốn tạo PDF từ một trang web hoặc lưu hình ảnh sang định dạng PDF, bạn có thể in nó sang PDF ("in" ở đây chỉ có nghĩa là lưu).
Chuyển đổi tệp PDF: Đặt PDF thành hình ảnh hoặc định dạng tệp khác
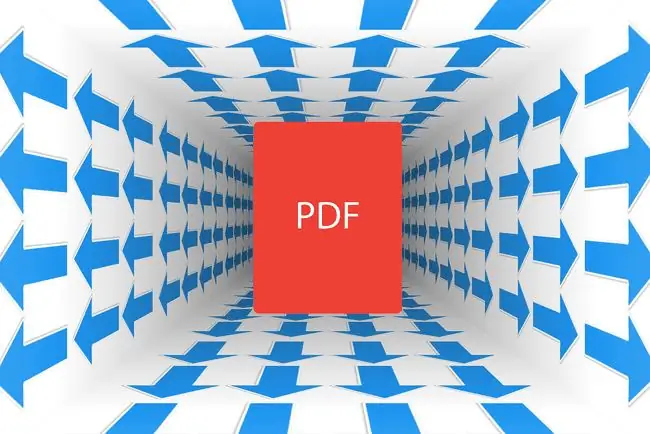
Một nhiệm vụ khác liên quan đến PDF là chuyển đổi chúng sang các định dạng khác. Đôi khi người ta nói rằng không cần phải chuyển đổi các tệp PDF vì chúng có thể bị mất định dạng và người khác có thể khó mở chúng hơn. Tuy nhiên, nếu cần, bạn có thể chuyển đổi PDF sang JPG, định dạng Word hoặc thứ gì đó khác.
Công cụ chuyển đổi tệp tài liệu như Zamzar là một trong những tùy chọn để chuyển đổi PDF sang định dạng khác. Nó lý tưởng vì nó chạy hoàn toàn trực tuyến, vì vậy bạn không cần tải xuống phần mềm chuyển đổi để sử dụng.
Một số công cụ chuyển đổi PDF cũng cho phép bạn nén PDF. Tìm hiểu cách thu nhỏ tệp PDF để biết chi tiết về cách làm điều đó.
Tệp PDF Bảo mật: Tạo tệp PDF được bảo vệ bằng mật khẩu

PDF được mở hoàn toàn theo mặc định, nhưng bạn có thể bảo vệ PDF bằng mật khẩu bằng mật khẩu mở tài liệu để ngăn ai đó mở nó trừ khi họ có thể nhập đúng mật khẩu.
Một số chương trình phần mềm bảo mật PDF cũng cho phép bạn tạo mật khẩu chủ sở hữu PDF, cho phép bạn xác định các hạn chế như ngăn PDF được in, ngăn nội dung sao chép, tắt chỉnh sửa, ngăn người dùng điền ra các biểu mẫu và hơn thế nữa.
Tìm tệp PDF: Cách tìm kiếm tệp PDF trực tuyến
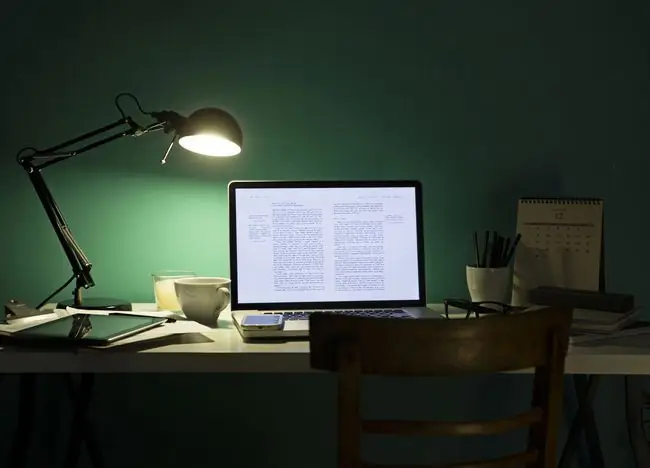
PDF ở khắp nơi. Như bạn có thể thấy với các mẹo khác trên trang này, bạn có thể tự tạo và thậm chí lưu trữ nó trên trang web của mình, vậy làm cách nào để tìm các tệp PDF mà người khác đã tạo?
Một trong những cách tốt nhất để tìm tệp PDF trực tuyến là sử dụng công cụ tìm kiếm trên web. Ví dụ: bạn có thể tìm tệp trực tuyến với Google Tìm kiếm bằng cách sử dụng tùy chọn loại tệp, như sau:
mẹo tốt cho sức khỏe kiểu tệp: pdf






