Ứng dụng Spotify dành cho iOS là một giải pháp thay thế tuyệt vời cho Apple Music để truyền trực tuyến nội dung đến iPhone, iPad hoặc iPod Touch của bạn. Bạn có thể đã sử dụng nó một thời gian, nhưng bạn có đang tận dụng tối đa nó không?
Ứng dụng Spotify dành cho iOS
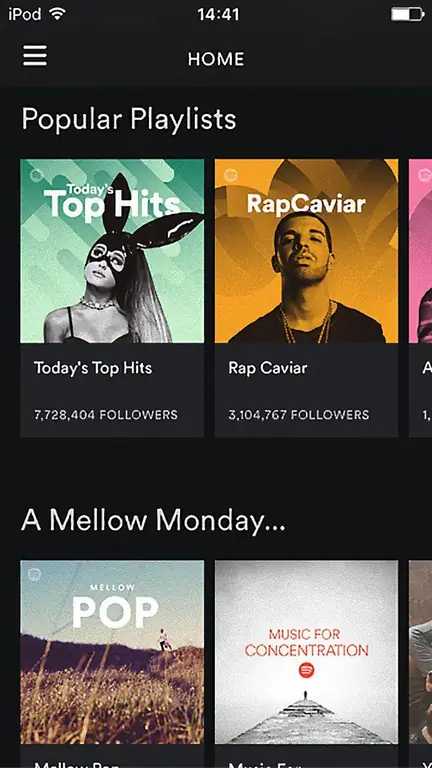
Giống như tất cả các ứng dụng, Spotify liên tục phát triển ứng dụng iOS của mình và tung ra các phiên bản mới có sửa lỗi và các tính năng mới mà bạn có thể không biết. Rốt cuộc, ai là người đọc các ghi chú phát hành mỗi khi có phiên bản mới?
Để giúp bạn khai thác tối đa việc sử dụng ứng dụng Spotify iOS, hãy xem bài viết này cung cấp cho bạn các mẹo và thủ thuật - một trong số đó có thể giúp bạn tiết kiệm rất nhiều tiền.
Tiết kiệm tiền trên Spotify Premium
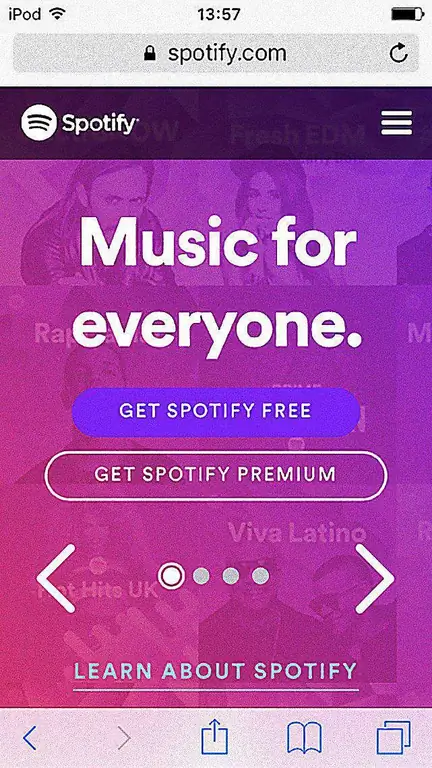
Nếu bạn đã tải xuống ứng dụng Spotify dành cho iOS và sử dụng tài khoản miễn phí có hỗ trợ quảng cáo trong một thời gian thì có thể bạn đã cân nhắc nâng cấp lên đăng ký Spotify Premium. Bạn có thể thực hiện việc này thông qua ứng dụng, đây là một cách dễ dàng để thanh toán hàng tháng bằng ID Apple của bạn.
Nhưng, bạn có biết cách này sẽ đắt hơn không?
Bạn sẽ được tha thứ vì nghĩ rằng Apple sẽ không tính phí cho đặc quyền này, nhưng nó có. Cuối cùng bạn sẽ phải trả nhiều hơn một chút so với mức bạn cần.
Thay vì chọn thanh toán mỗi tháng qua App Store của Apple, tốt hơn hết là bạn nên tránh xa toàn bộ hệ sinh thái của họ và đăng ký qua web.
Để làm điều này:
- Truy cập trang web Spotify bằng trình duyệt Safari trên thiết bị iOS của bạn.
- Nhấn vào biểu tượng menu burgergần góc trên cùng bên phải của màn hình và chọn Đăng nhập.
- Đăng nhập vào tài khoản của bạn bằng Facebook hoặc nhập tên người dùng / mật khẩu của bạn và sau đó nhấp vào Đăng nhập.
- Cuộn xuống phần đăng ký và nhấn vào Nhận Premium. Ngẫu nhiên, nếu bạn cần Spotify hơn chính bản thân mình thì bạn nên xem xét tùy chọn dành cho gia đình.
- Trên màn hình tiếp theo, hãy cuộn xuống cho đến khi bạn thấy các phương thức thanh toán. Nhấn vào biểu tượng … (ba chấm)sẽ cung cấp cho bạn danh sách các phương thức thanh toán để lựa chọn.
- Khi bạn đã nhập thông tin thanh toán của mình, hãy nhấn vào Bắt đầu Spotify Premium của tôi.
Nếu bạn đã cài đặt phần mềm máy tính để bàn của Spotify trên máy tính của mình thì bạn cũng có thể sử dụng dịch vụ cao cấp bằng cách sử dụng tuyến đường này. Nó vẫn hướng bạn đến trang web Spotify, nhưng ít nhất bạn sẽ không phải trả tiền quá chênh lệch qua App Store của Apple.
Tinh chỉnh Cài đặt Phát lại để Cải thiện Chất lượng Âm nhạc
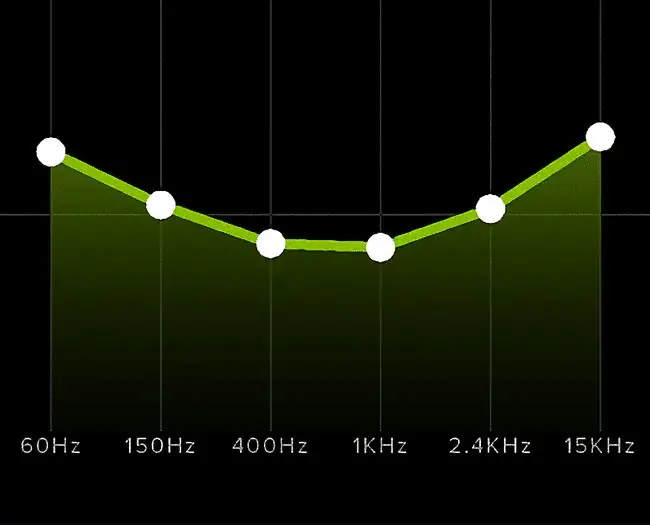
Ứng dụng Spotify trên iOS có một số cài đặt có thể được điều chỉnh để cải thiện chất lượng nhạc bạn phát.
Ẩn trong menu cài đặt là một số tùy chọn để cải thiện khả năng phát lại âm thanh. Điều này bao gồm các tùy chọn để có âm thanh tốt hơn khi phát trực tuyến và cả khi sử dụng Chế độ ngoại tuyến của Spotify để tải các bài hát xuống thiết bị của bạn - hữu ích khi bạn không thể phát trực tuyến qua internet.
Giống như hầu hết người dùng, rất có thể bạn chưa bao giờ chạm vào các tùy chọn này và vì vậy chúng được để ở cài đặt mặc định. Điều này là tốt cho việc nghe chung, nhưng bạn có thể tối ưu hóa chúng hơn nữa để tối đa hóa chất lượng âm thanh.
Nâng cao chất lượng âm thanh để phát trực tuyến và tải xuống
- Việc đầu tiên cần làm là chạm vào biểu tượng burger menu(3 thanh ngang) gần góc trên cùng bên trái của màn hình. Chọn menu phụ Cài đặt được thể hiện bằng hình ảnh của bánh răng cưa.
- Cài đặt đầu tiên để tinh chỉnh là phát trực tuyến, vì vậy hãy nhấn vào Chất lượng Hấp.
- Để sửa đổi chất lượng âm thanh mà các bài hát được phát trực tuyến đến thiết bị iOS của bạn, hãy tìm phần Chất lượng phát trực tuyến.
- Bạn sẽ thấy rằng cài đặt mặc định được đặt thành tự động. Điều này tốt để sử dụng nếu iPhone của bạn có giới hạn dữ liệu, nhưng bạn có thể có được chất lượng tốt hơn bằng cách thay đổi nó thành cài đặt cao hơn. Theo mặc định, nhạc được truyền trực tuyến ở tốc độ bit 96 Kb / giây. Tuy nhiên, có hai chế độ cao hơn đáng sử dụng nếu bạn không cần xem giới hạn dữ liệu của nhà cung cấp dịch vụ. Nhấn vào Highsẽ cho bạn 160 Kbps, trong khi Extremesẽ cung cấp tối đa 320 Kbps. Ngẫu nhiên, cài đặt hàng đầu này chỉ khả dụng nếu thanh toán đăng ký Spotify Premium.
- Ngoài việc cải thiện chất lượng âm thanh của luồng, bạn cũng có thể tải xuống bài hát tốt hơn khi sử dụng Chế độ ngoại tuyến của Spotify. Để thực hiện việc này, hãy nhấn vào Caohoặc Cựctrong phần Chất lượng Tải xuống. Chỉ cần lưu ý rằng nếu sử dụng Cài đặt cực đoan, thời gian tải xuống cũng sẽ tăng lên và nhiều bộ nhớ trên thiết bị iOS của bạn sẽ được sử dụng.
- Khi bạn đã chỉnh sửa hai cài đặt này, bạn có thể quay lại menu cài đặt chính bằng cách nhấn vào mũi tên quay lại ở góc trên cùng bên trái của màn hình.
Tinh chỉnh âm thanh bằng Bộ chỉnh âm
Một tính năng hay trong ứng dụng Spotify iOS có thể nâng cao chất lượng âm thanh ngay lập tức là Bộ chỉnh âm (EQ). Để giúp bạn bắt đầu, công cụ EQ đi kèm với hơn 20 cài đặt trước. Các cấu hình này bao gồm các cấu hình EQ phổ biến như tăng / giảm âm trầm và các thể loại nhạc khác nhau.
Bạn cũng có thể tạo cấu hình EQ của riêng mình bằng cách điều chỉnh thủ công các dải tần để phù hợp với thiết lập nghe của bạn. Trước khi làm theo các bước bên dưới, bạn nên bắt đầu phát một bài hát để có thể nghe âm thanh bị ảnh hưởng như thế nào khi sử dụng công cụ EQ.
- Để truy cập công cụ EQ, hãy nhấn vào Phát lạitrong Menu Cài đặt.
- Nhấn Bộ chỉnh âm- cuộn màn hình xuống một chút nếu bạn không thấy mục này.
- Bộ chỉnh âm bị tắt theo mặc định, vì vậy hãy nhấn vào nút trượt bên cạnh nó.
- Xem qua danh sách các cài đặt trước và nhấn vào một cài đặt trước để sử dụng.
- Nếu bạn muốn kiểm soát toàn bộ, hãy trượt ngón tay lên và xuống trên từng dấu chấm để điều chỉnh các dải tần riêng lẻ.
- Khi bạn hoàn tất thiết lập công cụ EQ, hãy nhấn hai lần vào mũi tên quay lại để quay lại Menu Cài đặt.






