Spotify là một trong những dịch vụ phát trực tuyến nhạc phổ biến nhất. Nếu bạn là một người đam mê âm nhạc muốn toàn quyền kiểm soát trải nghiệm nghe của mình, thì đăng ký trả phí của Spotify chắc chắn là một lựa chọn phù hợp. Những mẹo và thủ thuật này chủ yếu dành cho người dùng cao cấp, mặc dù bạn có thể tận dụng ít nhất một số mẹo và thủ thuật này bằng tài khoản miễn phí.
Nghe danh sách phát hàng tuần của Khám phá
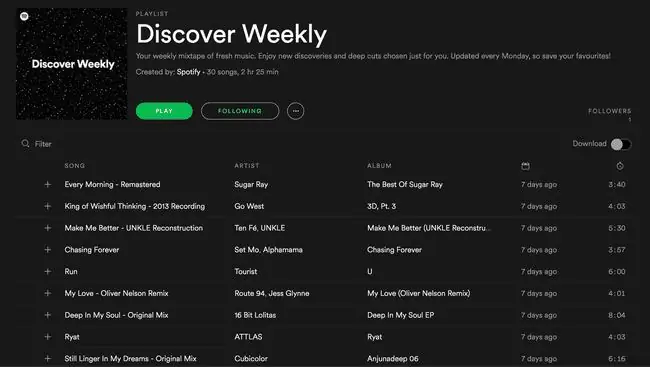
Spotify cung cấp một danh sách phát duy nhất có tên là Discover Weekly, được cập nhật vào thứ Hai hàng tuần với một loạt các bài hát dựa trên bản nhạc bạn đã yêu thích. Bạn càng sử dụng Spotify, Spotify càng học được nhiều thói quen nghe nhạc của bạn để mang đến những bài hát hay nhất dành riêng cho bạn.
Bạn có thể tìm danh sách phát Discover Weekly bằng cách truy cập danh sách phát của mình trong Spotify. Nó có thể sẽ được liệt kê là cái đầu tiên.
Khi bạn nghe một bài hát mình thích, hãy thêm bài hát đó vào Spotify của bạn, thêm bài hát đó vào danh sách phát khác, chuyển đến album của bài hát đó, v.v.
Sắp xếp danh sách phát của bạn vào thư mục
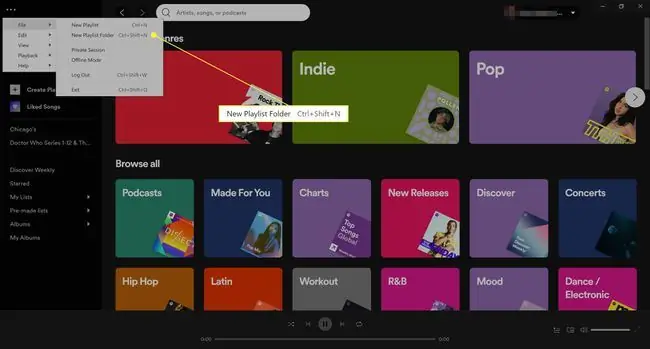
Điều này có thể không cần thiết nếu bạn chỉ có một số danh sách phát, nhưng nếu bạn là người dùng Spotify lâu năm với nhiều sở thích về âm nhạc, rất có thể bạn phải cuộn qua rất nhiều danh sách phát để tìm một trong những bên phải. Bạn có thể tiết kiệm thời gian bằng cách sử dụng các thư mục danh sách phát để phân loại các nhóm danh sách phát có liên quan.
Tại thời điểm này, chỉ có thể tạo thư mục danh sách phát từ ứng dụng Spotify trên máy tính để bàn. Điều hướng đến Filetrong menu trên cùng (ba chấmmenu > File) và chọn Thư mục danh sách phát mới Một trường mới sẽ xuất hiện ở cột bên trái nơi chứa danh sách phát của bạn, bạn có thể sử dụng trường này để đặt tên cho thư mục danh sách phát mới của mình.
Để sắp xếp danh sách phát của bạn thành các thư mục, hãy nhấp vào danh sách phát bạn muốn di chuyển và kéo danh sách đó vào thư mục thích hợp. Nhấp vào tên của thư mục sẽ hiển thị danh sách phát của bạn trong cửa sổ chính trong khi nhấp vào biểu tượng mũi tên bên cạnh tên của thư mục cho phép bạn mở rộng và thu gọn nội dung của nó trong cột.
Xem lịch sử phát trực tuyến nhạc của bạn
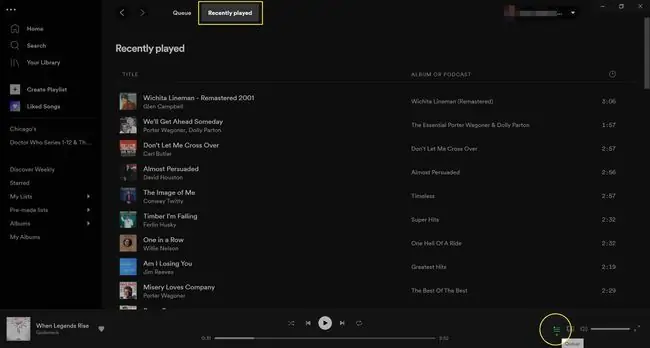
Nếu bạn sử dụng Spotify để tìm kiếm nhạc mới để khám phá, luôn có khả năng bạn bỏ lỡ điều gì đó hay do quên lưu vào nhạc hoặc thêm vào danh sách phát. Thật may mắn cho bạn, có một cách dễ dàng để kiểm tra lịch sử phát trực tuyến của bạn trên ứng dụng dành cho máy tính để bàn.
Nhấp vào nút Hàng đợitrên trình phát phía dưới, được đánh dấu bằng biểu tượng có ba đường kẻ ngang. Sau đó chọn Đã phát gần đâyđể xem danh sách 50 bài hát bạn đã phát gần đây nhất.
Dễ dàng chuyển sang Chế độ nghe riêng tư
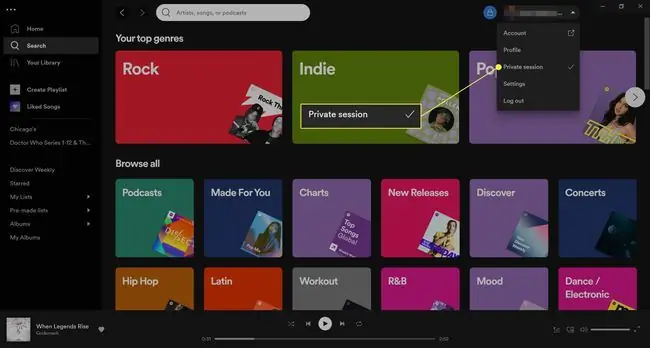
Spotify là mạng xã hội, có thể tuyệt vời khi bạn muốn điều chỉnh những gì bạn bè của mình đang nghe và ngược lại. Tuy nhiên, nó không hữu ích lắm khi bạn muốn nghe một thứ gì đó khó hiểu hơn một chút và không muốn bạn bè đánh giá bạn vì điều đó.
Bạn có thể kết bạn mới hoặc bạn có thể ngừng chia sẻ nhạc của mình trong một thời gian ngắn. Khi bạn không muốn bất kỳ ai nhìn thấy những gì bạn đang nghe, hãy chuyển chế độ nghe của bạn sang chế độ riêng tư và bạn sẽ ổn thôi. Trên ứng dụng dành cho máy tính để bàn, bạn có thể thực hiện việc này bằng cách chọn mũi tên ở góc trên bên phải bên cạnh tên người dùng của mình và chọn Phiên riêng tưtừ trình đơn thả xuống.
Để nghe ở chế độ riêng tư trên ứng dụng di động, hãy nhấn vào biểu tượng bánh răng ở góc trên bên phải của màn hình để truy cập cài đặt của bạn, trong Xã hội, bật Phiên riêngđể nó có màu xanh lục. Bạn có thể tắt tùy chọn này và bật lại bất kỳ lúc nào bạn muốn.
Lưu dữ liệu của bạn bằng cách tải xuống nhạc
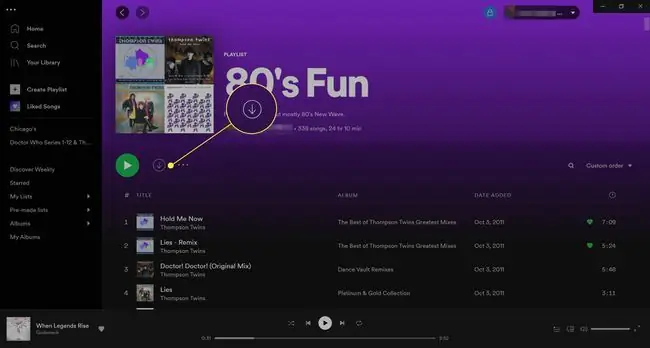
Nói gì? Bạn có thể tải nhạc xuống từ dịch vụ phát nhạc trực tuyến?
Chà, đại loại. Trước hết, bạn phải là người dùng cao cấp để sử dụng tính năng này. Thứ hai, nhạc không tải xuống thiết bị của bạn để bạn có thể giữ nó mãi mãi. Nó chỉ cần tải xuống tạm thời trong tài khoản Spotify của bạn.
Theo Spotify, bạn có thể nghe tới 10.000 bài hát ngoại tuyến mà không cần kết nối internet. Điều này rất hữu ích nếu bạn thích nghe nhạc khi đi bộ, khi đang chuyển tuyến hoặc tại bất kỳ địa điểm công cộng nào không cung cấp Wi-Fi miễn phí cho khách đến thăm.
Trên bất kỳ danh sách phát hoặc album nghệ sĩ nào bạn đang xem trong tab chính của ứng dụng dành cho máy tính để bàn, hãy chọn mũi tên xuống (Tải xuống) ngay phía trên danh sách các bản nhạc. Spotify mất vài giây đến vài phút để tải xuống nhạc của bạn (tùy thuộc vào dung lượng bạn đang tải xuống) và mũi tên xuống màu xanh lục xuất hiện, vì vậy bạn biết nó đã hoạt động.
Bạn cũng sẽ thấy mũi tên xuống phía trên các bản nhạc được liệt kê cho danh sách phát hoặc album nghệ sĩ trên ứng dụng di động. Nhấn để tải nhạc của bạn xuống và bật nút này để nút này có màu xanh lục để nghe ngoại tuyến.
Chỉ tải xuống các bài hát khi bạn có kết nối Wi-Fi để tránh bị tính thêm phí dữ liệu. Ngay cả khi bạn nghe các bài hát bạn đã tải xuống khi kết nối với Internet, Spotify sẽ tự động chuyển sang chế độ ngoại tuyến nếu bạn mất kết nối.
Tự động lưu bài hát từ YouTube hoặc SoundCloud vào Spotify
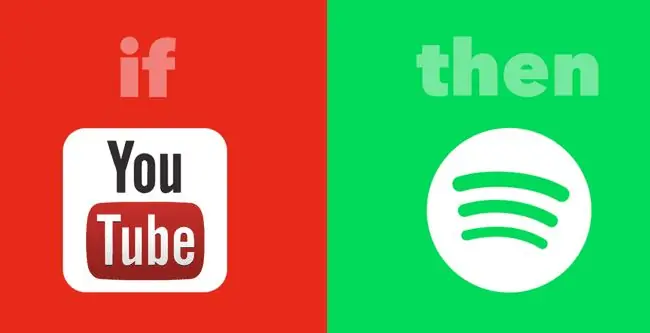
Rất có thể bạn khám phá nhạc mới bên ngoài Spotify. Nếu bạn bắt gặp một video nhạc mới trên YouTube hoặc một bản nhạc tuyệt vời trên SoundCloud, hãy bỏ qua việc thêm thủ công video đó vào bộ sưu tập nhạc Spotify của bạn bằng cách sử dụng IFTTT.
IFTTT là một công cụ mà bạn có thể sử dụng để truy cập vào tất cả các loại ứng dụng và dịch vụ được liên kết theo cách tự động hóa các trình kích hoạt và hành động. Hai công thức IFTTT phổ biến được xây dựng cho Spotify bao gồm:
- Thêm bài hát từ video YouTube mà bạn thích vào danh sách phát Spotify
- Lưu các bản nhạc bạn thích trên SoundCloud vào danh sách phát Spotify
IFTTT đăng ký miễn phí và có rất nhiều công thức nấu ăn tuyệt vời hiện có mà bạn có thể bắt đầu sử dụng ngay lập tức.
Thêm bài hát vào Spotify từ Shazam
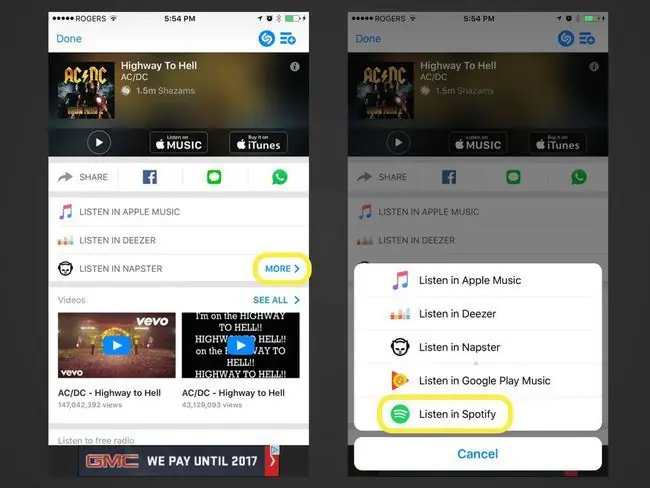
Shazam là một ứng dụng âm nhạc phổ biến mà mọi người sử dụng để xác định các bài hát họ nghe trên đài phát thanh hoặc một nơi nào khác mà tên bài hát và tên nghệ sĩ không rõ ràng. Sau khi Shazam xác định một bài hát cho bạn, bạn có tùy chọn để tự động thêm bài hát đó vào bộ sưu tập nhạc Spotify của mình.
Khi bài hát đã được xác định, hãy tìm tùy chọn Thêm, tùy chọn này sẽ mở ra một số tùy chọn nghe bổ sung. Nghe bằng Spotifynên là một trong số họ.
Bật Tính năng Crossfade
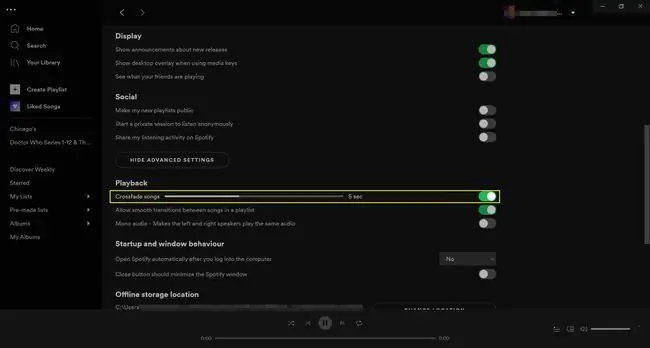
Nếu bạn không thích khoảng dừng phân tách phần cuối của một bài hát với phần đầu của bài hát khác, hãy bật tính năng crossfade để các bài hát hòa quyện với nhau khi chúng kết thúc và bắt đầu. Bạn có thể tùy chỉnh chế độ xếp chữ chéo trong khoảng từ 1 đến 12 giây.
Truy cập cài đặt từ ứng dụng máy tính để bàn và sau đó cuộn xuống để tìm Hiển thị Cài đặt Nâng caoNhấp vào tùy chọn đó và tiếp tục cuộn cho đến khi bạn thấy tùy chọn hình chữ thập bên dưới dấu Phát lạiphần. Bật tùy chọn này và tùy chỉnh nó theo cách bạn muốn.
Để truy cập tính năng này từ ứng dụng di động, hãy truy cập cài đặt, chạm vào Phát lạivà tùy chỉnh cài đặt chéo.
Sử dụng Vòng loại Tìm kiếm để Nâng cao Khám phá
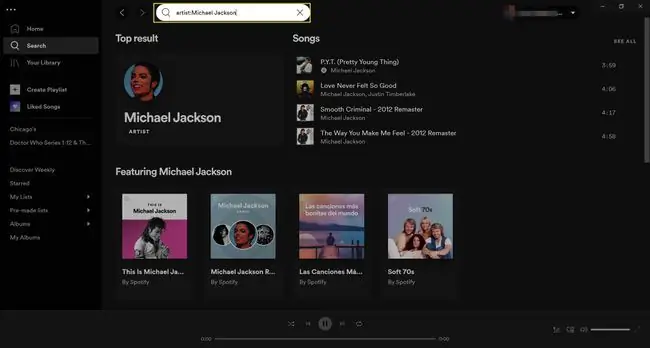
Có thể bạn đã biết rằng bạn có thể sử dụng chức năng tìm kiếm của Spotify để tìm kiếm tên bài hát, nghệ sĩ, album và danh sách phát. Nhưng bằng cách sử dụng các bộ định lượng tìm kiếm cụ thể trước cụm từ tìm kiếm của mình, bạn có thể lọc kết quả hơn nữa, vì vậy bạn không phải duyệt qua bất kỳ thứ gì không liên quan.
Hãy thử các tìm kiếm như thế này trong Spotify
- nghệ sĩ: Michael Jackson: Tìm kiếm tên nghệ sĩ.
- album: Lượt xem: Tìm kiếm tên album.
- năm: 1993: Tìm kiếm các bài hát được phát hành trong một năm cụ thể.
- năm: 1993-1997: Tìm kiếm các bài hát được phát hành trong một phạm vi ngày cụ thể.
- thể loại: cổ điển: Tìm kiếm các bài hát thuộc một thể loại cụ thể.
Bạn cũng có thể kết hợp chúng trong một lần tìm kiếm. Search Engine Watch có thêm thông tin về cách hoạt động của tính năng này, bao gồm cách sử dụng VÀ, HOẶC và KHÔNG để tinh chỉnh kết quả của bạn.
Sử dụng phím tắt để có trải nghiệm âm nhạc nhanh hơn
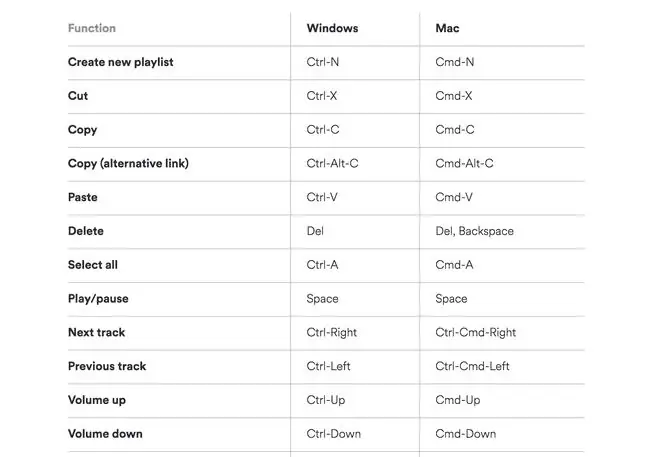
Nếu bạn thường xuyên sử dụng Spotify từ ứng dụng máy tính để bàn hoặc web, bạn có thể thấy mình phải di chuyển chuột xung quanh rất nhiều để có thể nhấp vào mọi thứ. Để tiết kiệm thời gian và năng lượng, hãy cân nhắc ghi nhớ một số phím tắt tốt nhất để đẩy nhanh tiến độ.
Đây là một vài phím tắt bạn sẽ muốn đưa vào bộ nhớ:
- Tạo danh sách phát mới: Ctrl+ N(Windows) hoặc Cmd+ N(Mac)
- Tạm dừng phát: Phím cách
- Bản nhạc tiếp theo: Ctrl+ Phải(Windows) hoặc Ctrl+ Cmd +Ngay (Mac)
- Tăng âm lượng: Ctrl+ Lên(Windows) hoặc Cmd+ Lên (Mac)
- Giảm âm lượng: Ctrl+ Xuống(Windows) hoặc Cmd+ Xuống (Mac)
Kiểm tra danh sách phím tắt đầy đủ của Spotify để tìm thêm những phím tắt mà bạn có thể muốn sử dụng.
Khôi phục danh sách phát đã xóa trước đó
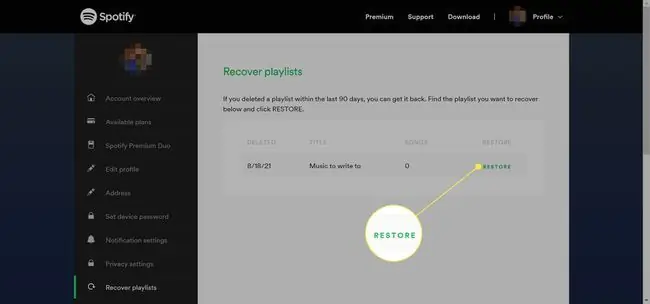
Tất cả chúng ta đều có hối tiếc. Đôi khi, những điều hối tiếc đó liên quan đến việc xóa danh sách phát Spotify mà chúng tôi ước có thể nghe lại.
May mắn thay, Spotify có một tính năng độc đáo cho phép bạn khôi phục danh sách phát mà bạn đã xóa. Truy cập spotify.com/us/account/recover-playlists trên web, đăng nhập vào tài khoản Spotify của bạn và bạn sẽ thấy danh sách các danh sách phát mà bạn đã xóa.
Chọn Khôi phụcbên cạnh bất kỳ danh sách phát nào bạn muốn cho tài khoản Spotify của mình. (Nếu bạn chưa bao giờ xóa danh sách phát, bạn sẽ không thấy gì cả.)
Sử dụng Ứng dụng Spotify với Runkeeper
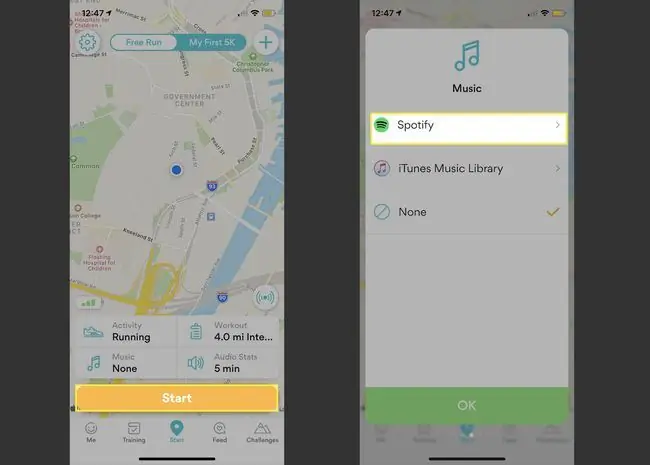
Runkeeper là một ứng dụng đang chạy phổ biến có thể được tích hợp với tài khoản Spotify của bạn để bạn có thể truy cập vào bộ sưu tập danh sách phát Spotify Running. Tất cả những gì bạn phải làm là mở Runkeeper, chọn Start> Music> Spotify, sau đó chọn một danh sách phát.
Ngoài ra, bạn có thể điều hướng đến Browsetrong ứng dụng Spotify dành cho thiết bị di động và chọn tùy chọn Workouttrong Thể loại & Moods, hiển thị danh sách phát được tạo để phù hợp với nhịp độ của bạn khi bạn chạy.
Sử dụng Tính năng Chế độ nhóm tích hợp của Spotify
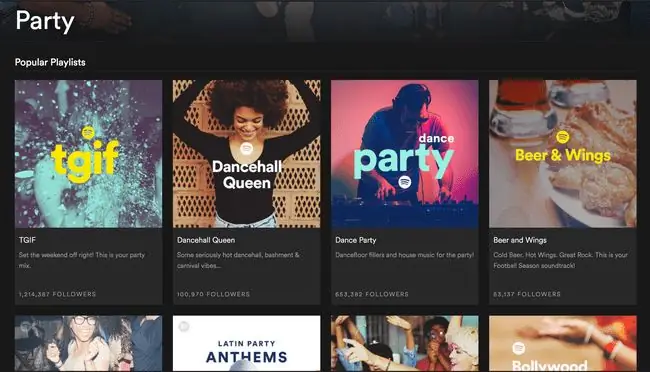
Nếu bạn chưa sẵn sàng đầu tư vào ứng dụng DJ cao cấp của bên thứ ba, hãy tận dụng tính năng Chế độ nhóm trong Spotify. Điều này cho phép bạn truy cập vào các hỗn hợp tiệc tùng linh hoạt với ba cấp độ có thể điều chỉnh để phù hợp với tâm trạng.
Để tìm tính năng này, hãy chuyển đến trường Tìm kiếmvà nhập Party. Cuộn xuống cho đến khi bạn thấy Thể loạivà chọn Bên. Chọn một danh sách phát, sau đó chọn Phát.
Cộng tác với bạn bè của bạn để tạo danh sách phát
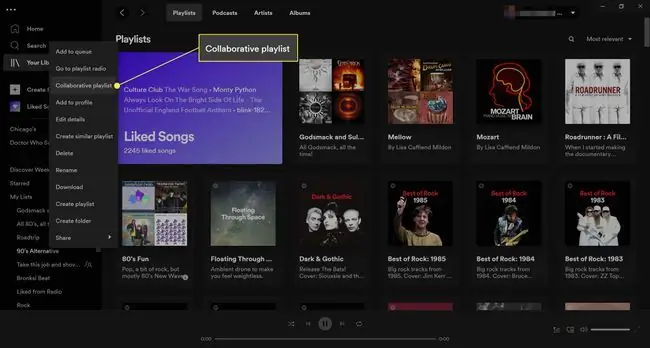
Nếu bạn đang lên kế hoạch cho một shindig hoặc đi ra đường với bạn bè, có thể có âm nhạc mà mọi người thích. Đối với những người bạn cũng sử dụng Spotify, bạn có thể làm việc cùng nhau để thêm nội dung bạn thích vào một danh sách phát duy nhất.
Trên ứng dụng máy tính để bàn, nhấp chuột phải vào bất kỳ danh sách phát nào rồi chọn Danh sách phát cộng tác. Trên ứng dụng dành cho thiết bị di động, hãy nhấn vào dấu ba chấmdưới tiêu đề của danh sách phát rồi nhấn vào Make Collaborative.
Sử dụng Thiết bị Di động của Bạn làm Điều khiển Từ xa cho Spotify trên Máy tính của Bạn
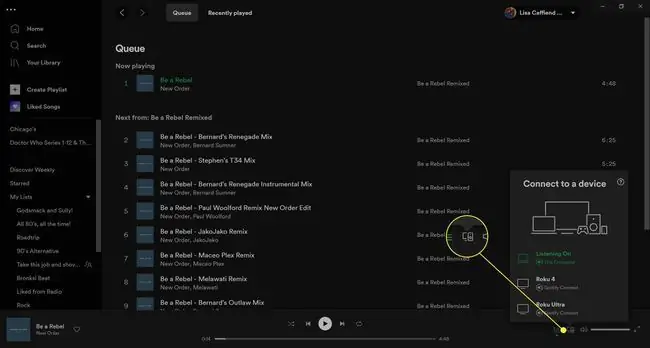
Bạn có thể sử dụng tài khoản Spotify của mình từ tất cả các loại thiết bị. Nó sẽ liên tục chuyển đổi và đồng bộ hóa mọi thứ bạn đang phát khi bạn bắt đầu nghe từ thiết bị này sang thiết bị tiếp theo.
Nếu bạn là người dùng cao cấp và muốn nghe Spotify từ máy tính của mình nhưng không muốn chuyển đến trang đó mỗi khi bạn muốn chuyển sang một bài hát mới, hãy sử dụng điện thoại thông minh hoặc máy tính bảng của bạn để hoạt động như một điều khiển từ xa. Trên máy tính của bạn, ở góc dưới bên phải, chọn Devices(nó trông giống như màn hình và loa), sau đó chọn thiết bị bạn muốn phát nhạc. Hoặc truy cập Cài đặttrên điện thoại thông minh của bạn, chọn Kết nối với thiết bịvà chọn máy tính của bạn từ danh sách.
Bắt đầu chơi Spotify từ thiết bị di động của bạn. Trong menu Devices, máy tính để bàn và thiết bị di động của bạn sẽ xuất hiện. Chọn tùy chọn máy tính để tiếp tục phát Spotify trên máy tính của bạn, nhưng giờ đây bạn có thể kiểm soát mọi thứ từ ứng dụng Spotify trên thiết bị di động của mình.
Gửi bài hát cho mọi người qua Facebook Messenger và WhatsApp
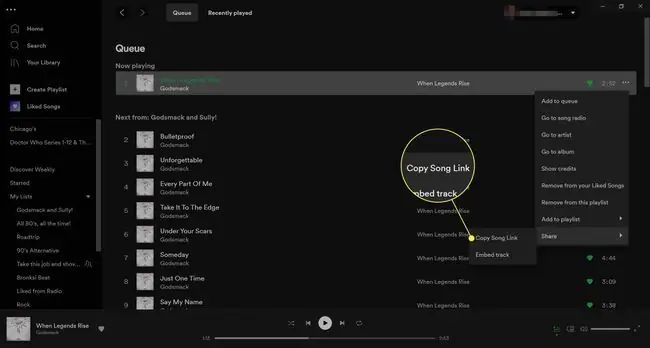
Người dùng Spotify thích chia sẻ những gì họ đang nghe trên các mạng xã hội như Facebook, Twitter, Tumblr và các mạng khác. Nhưng bạn có biết rằng bạn có thể nhắn tin riêng tư cho họ với những người bạn đã kết nối trên Facebook, WhatsApp và các ứng dụng nhắn tin khác không?
Khi bạn đang nghe nội dung nào đó trong ứng dụng, hãy nhấn vào dấu ba chấm ở góc trên bên phải rồi nhấn vào Chia sẻ. Bạn sẽ thấy rằng Facebook Messenger và WhatsApp là hai trong số các tùy chọn mà bạn có.
Trên ứng dụng máy tính để bàn, bên cạnh bài hát, chọn dấu ba chấm và chọn Chia sẻ> Sao chép bài hát Liên kết. Sau đó, dán liên kết vào bất kỳ ứng dụng nhắn tin, email, v.v.
Nghe những bài hát chưa từng được chơi, đã từng chơi
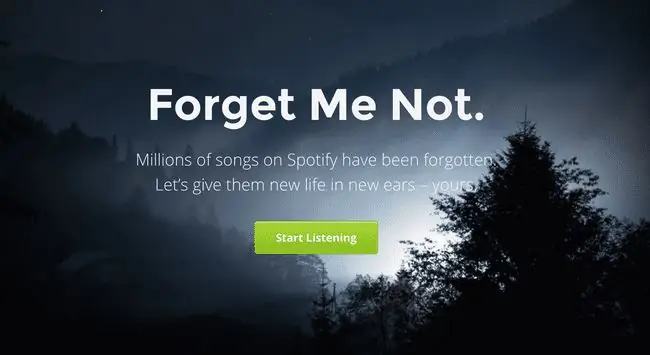
Thật kinh ngạc, hàng triệu bài hát tồn tại trên Spotify mà chưa ai từng chơi dù chỉ một lần. Forgotify là một công cụ giúp người dùng Spotify khám phá những bài hát này để họ có thể xem chúng.
Nhấp vào nút Bắt đầu nghevà đăng nhập vào tài khoản Spotify của bạn. Ai biết được-có thể bạn sẽ tình cờ gặp một thứ mà bạn sẽ muốn nghe nhiều hơn một lần.
Khám phá các buổi hòa nhạc sắp tới trong khu vực của bạn
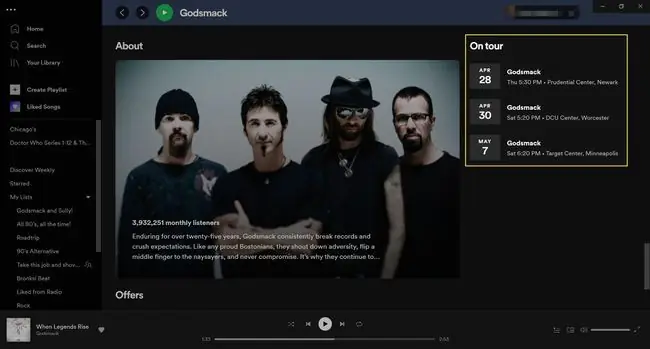
Spotify theo dõi các chuyến lưu diễn và chương trình của nghệ sĩ ở các thành phố trên thế giới để bạn có thể biết ai sẽ ở gần bạn - bao gồm cả thời gian và địa điểm. Để xem thông tin này, hãy tìm nghệ sĩ và cuộn xuống phần Trong chuyến lưu diễn.
Bạn sẽ thấy các buổi hòa nhạc sắp tới mà bạn có thể chọn để xem thông tin chi tiết về buổi hòa nhạc của họ trên Ticketmaster.






