Vậy là bạn đã có một chiếc tai nghe chơi game không dây Astro A50 hoàn toàn mới. Giờ thì sao? A50 là một cải tiến tốt so với Astro A30 nhưng cũng có vẻ đáng sợ khi thiết lập đối với những người chưa quen. May mắn thay, việc bắt đầu và chạy không quá khó, mặc dù bạn có thể gặp một vài chướng ngại vật trên đường đi.
Đây là hướng dẫn từng bước về cách thiết lập tai nghe chơi game hàng đầu của Astro với Xbox One để bạn có thể nói chuyện trên PC với bạn bè khi chơi các trò chơi yêu thích của mình.
Biến thể Xbox One có thể được sử dụng với các bảng điều khiển khác và với cả PC.
Thiết lập Bộ điều khiển
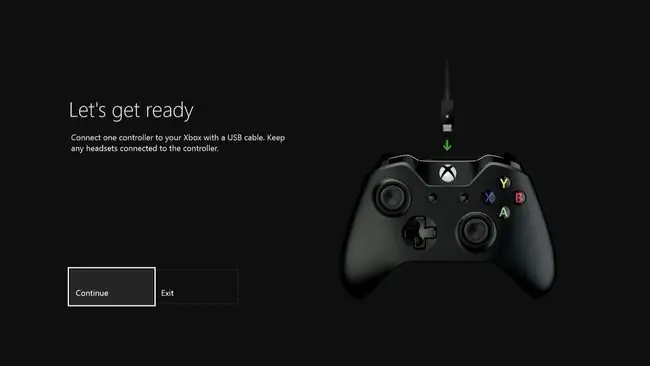
Đảm bảo rằng cả bảng điều khiển và bộ điều khiển Xbox One của bạn đều được cập nhật. Để cập nhật bảng điều khiển và bộ điều khiển, hãy kết nối bộ điều khiển của bạn với Xbox One qua cáp USB. Làm điều này với mọi bộ điều khiển Xbox One mà bạn định sử dụng.
Nếu bạn có phiên bản Xbox One của A50, bạn có mọi thứ bạn cần. Chìa khóa ở đây là cáp trò chuyện Xbox One. Cáp này bị thiếu trong một số A50 và đây là điều khiến Xbox One khó sử dụng, nói chung, với các tai nghe phổ thông khác như PDP Afterglow Prismatic.
Cắm cáp

Cắm đầu micro USB của cáp USB vào khe cắm USB(thế hệ thứ 3) hoặc PWR(thế hệ thứ 2) phía sau Trạm gốc / MixAmp. Sau đó, cắm mặt còn lại vào một khe cắm USB mở ở mặt sau của Xbox One.
Khe cắm USB trông giống như khe cắm HDMI nhưng đồng nhất và hình chữ nhật hơn. So sánh phần cuối của cáp với các cổng trên Xbox để xem nó sẽ đi đến đâu.
Bước tiếp theo là cắm một bên của Cáp quang TOSlink vào OPT-IN(không phải OPT-OUT) khe cắm của Trạm gốc / MixAmp. Sau đó cắm mặt còn lại vào khe cắm cáp quang (được đánh dấu S / PDIF) ở mặt sau của Xbox One.
Nếu khe OPT-IN có nắp đậy, hãy lấy nó ra. Đảm bảo cũng tháo mọi nắp trên các đầu cáp quang nếu không chúng sẽ không dính vào vị trí.
Nếu bạn muốn sạc tai nghe của mình qua Base Station / MixAmp, hãy cắm đầu USB của cáp micro USB khác vào mặt sau của thiết bị. Sau đó, cắm đầu micro USB vào tai nghe.
Áp dụng Cài đặt Xbox One
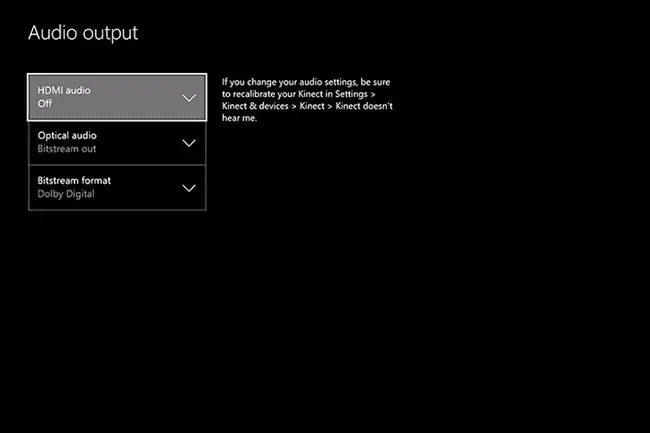
Bật mọi thứ: Xbox One, Trạm gốc / MixAmp và tai nghe của bạn (nhấn nút nguồn một lần). Nếu tai nghe không bật, hãy đảm bảo rằng nó đã được sạc.
Giữ nút nguồn trên tai nghe sẽ bắt đầu ghép nối mà bạn không cần phải làm vì Trạm gốc / MixAmp và tai nghe đã được ghép nối trước. Nếu chúng không được ghép nối, hãy giữ nút nguồn trên Base Station / MixAmp cho đến khi nó nhấp nháy màu trắng, sau đó nhấn nút nguồn trên tai nghe cho đến khi nó nhấp nháy màu trắng. Khi chúng ngừng nhấp nháy và giữ nguyên màu trắng, quá trình ghép nối sẽ hoàn tất.
Nếu bạn đang sử dụng phiên bản thế hệ thứ ba của tai nghe A50, hãy đặt Trạm cơ sở vào Chế độ điều khiển bằng cách gạt nút chuyển từ PCsang CONSOLE. Sau đó, chọn một tài khoản trên Xbox mà tai nghe sẽ được sử dụng với.
Trên một trong hai thế hệ tai nghe, hãy làm điều này trên Xbox One:
- Đi tới Cài đặt> Hiển thị & âm thanh> Đầu ra âm thanh.
- Chuyển âm thanh HDMIsang Tắt.
- Chọn Âm thanh Quang họcvà chọn Bitstream Out.
- Đi tới Định dạng Bitstream để thay đổi thành Dolby Digital.
- Quay lại màn hình Hiển thị & âm thanhvà chọn Âm lượng.
- Chọn Party Chatvà chọn Tai nghe.
Kết nối Cáp Trò chuyện Bộ điều khiển

Bước này chỉ phù hợp nếu bạn đang sử dụng Astro A50 thế hệ thứ 2
Cắm Cáp trò chuyện Xbox One vào cuối Bộ điều khiển Xbox cho đến khi nó khớp vào vị trí. Sau đó, kết nối đầu kia với cổng cáp ngay bên dưới chụp tai của micrô và bạn đã hoàn tất.
Để tháo cáp trò chuyện khi bạn thay đổi bộ điều khiển, KHÔNG kéo cáp. Thay vào đó, hãy lật bộ điều khiển ở mặt sau của nó, nắm vào cạnh trên của vỏ nhựa của đầu nối và đẩy xuống.






