Lệnh dir là lệnh Command Prompt được sử dụng để hiển thị danh sách các tệp và thư mục con có trong một thư mục.
Đối với mỗi tệp hoặc thư mục được liệt kê, theo mặc định, lệnh sẽ hiển thị ngày và giờ mục được thay đổi lần cuối, nếu mục là thư mục (có nhãn DIR) hoặc tệp, kích thước của tệp nếu áp dụng, và cuối cùng là tên của tệp hoặc thư mục bao gồm phần mở rộng tệp.
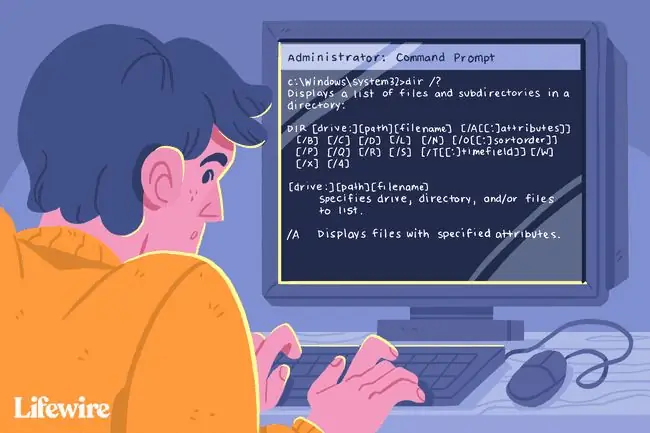
Ngoài danh sách tệp và thư mục, lệnh dir còn hiển thị ký tự ổ đĩa hiện tại của phân vùng, nhãn ổ đĩa, số sê-ri ổ đĩa, tổng số tệp được liệt kê, tổng kích thước của các tệp đó theo byte, số trong số các thư mục con được liệt kê và tổng số byte còn lại trên ổ đĩa.
Dir Command Sẵn có
Lệnh dir có sẵn từ trong Command Prompt trong tất cả các hệ điều hành Windows bao gồm Windows 11, Windows 10, Windows 8, Windows 7, Windows Vista và Windows XP.
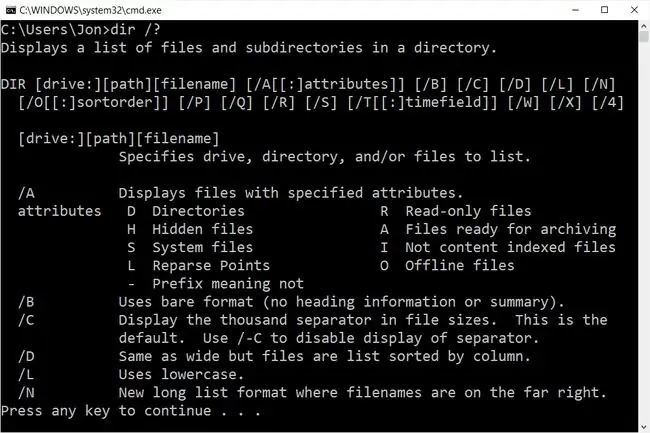
Các phiên bản Windows cũ hơn cũng bao gồm lệnh dir nhưng có ít tùy chọn hơn chúng tôi liệt kê bên dưới. Lệnh dir cũng là lệnh DOS, có sẵn trong tất cả các phiên bản MS-DOS.
Lệnh dir có thể được tìm thấy trong các phiên bản Command Prompt ngoại tuyến, như các phiên bản có sẵn từ Tùy chọn Khởi động Nâng cao và Tùy chọn Khôi phục Hệ thống. Lệnh dir cũng có trong Bảng điều khiển Khôi phục trong Windows XP.
Tính khả dụng của một số công tắc lệnh dir và cú pháp lệnh dir khác có thể khác nhau giữa các hệ điều hành.
Cú pháp lệnh Dir
dir[ổ đĩa :] [đường dẫn] [tên tệp] [ / a[ :] thuộc tính] [ / b] [ / c] [ / d] [ / l ] [ / n ] [ / o [:] sắp xếp] [ / p] [ / q] [ / r] [ / s ] [ / t [ : ] trường thời gian] [ / w ] [ / x ] [ / 4 ]
Xem Cách Đọc Cú pháp Lệnh nếu bạn không chắc chắn cách diễn giải cú pháp của lệnh dir như được viết ở trên hoặc được hiển thị trong bảng bên dưới.
| Tùy chọn lệnh Dir | |
|---|---|
| Mục | Giải thích |
| ổ :, đường dẫn, tên tệp | Đây là ổ đĩa, đường dẫn và / hoặc tên tệp mà bạn muốn xem kết quả. Cả ba đều là tùy chọn vì lệnh có thể được thực hiện một mình. Các ký tự đại diện được phép. Xem phần Ví dụ về Lệnh Dir bên dưới nếu điều này không rõ ràng. |
| / a |
Khi được thực thi một mình, công tắc này hiển thị tất cả các loại tệp và thư mục, bao gồm cả những tệp có thuộc tính tệp thường ngăn chúng hiển thị trong Command Prompt hoặc trong Windows. Sử dụng / avới một hoặc nhiều thuộc tính sau (dấu hai chấm là tùy chọn, không cần dấu cách) để chỉ hiển thị các loại tệp đó trong kết quả lệnh: a=lưu trữ tệp d=thư mục h=tệp ẩn i=không phải tệp được lập chỉ mục nội dung l=điểm tổng hợp lại r=tệp chỉ đọc s=tệp hệ thống v=tệp toàn vẹn x=không có tệp tẩy rửa -=Sử dụng điều này làm tiền tố cho bất kỳ thuộc tính nào ở trên để loại trừ các mục có thuộc tính tệp đó khỏi kết quả. |
| / b | Sử dụng tùy chọn này để hiển thị kết quả dir bằng cách sử dụng định dạng "bare", loại bỏ thông tin đầu trang và chân trang điển hình, cũng như tất cả các chi tiết trên mỗi mục, chỉ để lại tên thư mục hoặc tên tệp và phần mở rộng. |
| / c | Công tắc này buộc sử dụng dấu phân cách hàng nghìn khi lệnh được sử dụng theo cách hiển thị kích thước tệp. Đây là hành vi mặc định trên hầu hết các máy tính, vì vậy cách sử dụng thực tế là / - cđể tắt dấu phân cách hàng nghìn trong kết quả. |
| / d | Sử dụng / dđể giới hạn các mục được hiển thị chỉ trong các thư mục (nằm trong dấu ngoặc) và tên tệp có phần mở rộng của chúng. Các mục được liệt kê từ trên xuống dưới và sau đó trên các cột. Dữ liệu đầu trang và chân trang của lệnh dir tiêu chuẩn vẫn giữ nguyên. |
| / l | Sử dụng tùy chọn này để hiển thị tất cả các tên thư mục và tệp bằng chữ thường. |
| / n | Công tắc này tạo ra kết quả với các cột trong ngày > thời gian > thư mục > kích thước tệp > tệp hoặc cấu trúc cột tên thư mục. Vì đây là hành vi mặc định, cách sử dụng thực tế là / - ntạo ra các cột trong tên tệp hoặc thư mục > thư mục > kích thước tệp > ngày thứ tự thời gian >. |
| / o |
Sử dụng tùy chọn này để chỉ định thứ tự sắp xếp cho các kết quả. Khi được thực thi một mình, / oliệt kê các thư mục đầu tiên, tiếp theo là các tệp, cả hai đều theo thứ tự bảng chữ cái. Sử dụng tùy chọn này với một hoặc nhiều giá trị sau (dấu hai chấm là tùy chọn, không cần dấu cách) để sắp xếp kết quả lệnh dir theo cách đã chỉ định: d=sắp xếp theo ngày / giờ (cũ nhất trước) e=sắp xếp theo phần mở rộng (theo thứ tự bảng chữ cái) g=thư mục nhóm đầu tiên, tiếp theo là các tệp n=sắp xếp theo tên (theo thứ tự bảng chữ cái) s=sắp xếp theo kích thước (nhỏ nhất trước) -=Sử dụng điều này làm tiền tố với bất kỳ giá trị nào ở trên để đảo ngược thứ tự (-d để sắp xếp theo thứ tự mới nhất, -s cho đầu tiên lớn nhất, v.v.). |
| / p | Tùy chọn này hiển thị kết quả từng trang một, bị gián đoạn bằng một lời nhắc Nhấn phím bất kỳ để tiếp tục…. Sử dụng / prất giống với sử dụng lệnh dir với lệnh more. |
| / q | Sử dụng công tắc này để hiển thị chủ sở hữu của tệp hoặc thư mục trong kết quả. Cách dễ nhất để xem hoặc thay đổi quyền sở hữu tệp từ bên trong Windows là thông qua nút Nâng cao trong tab Bảo mật khi xem Thuộc tính của tệp. |
| / r | Tùy chọn / rhiển thị bất kỳ luồng dữ liệu thay thế (ADS) nào là một phần của tệp. Bản thân luồng dữ liệu được liệt kê trong một hàng mới, bên dưới tệp và luôn được gắn với $ DATA, giúp chúng dễ dàng phát hiện. |
| / s | Tùy chọn này hiển thị tất cả các tệp và thư mục trong thư mục được chỉ định cùng với tất cả các tệp và thư mục có trong bất kỳ thư mục con nào của thư mục được chỉ định đó. |
| / t |
Sử dụng tùy chọn này với một trong các giá trị bên dưới (dấu hai chấm là tùy chọn, không cần dấu cách) để chỉ định trường thời gian sẽ được sử dụng khi sắp xếp và / hoặc hiển thị kết quả: a=lần truy cập cuối cùng c=tạo w=viết cuối cùng |
| / w | Sử dụng / wđể hiển thị kết quả ở "định dạng rộng", giới hạn các mục được hiển thị chỉ trong các thư mục (nằm trong dấu ngoặc) và tên tệp có phần mở rộng của chúng. Các mục được liệt kê từ trái sang phải và sau đó xuống hàng. Dữ liệu đầu trang và chân trang của lệnh dir tiêu chuẩn vẫn giữ nguyên. |
| / x | Công tắc này hiển thị "tên ngắn" tương đương cho các tệp có tên dài không tuân thủ các quy tắc không phải 8dot3. |
| / 4 | Công tắc / 4buộc sử dụng năm 4 chữ số. Ít nhất trong các phiên bản Windows mới hơn, hiển thị năm gồm 4 chữ số là hành vi mặc định và / - 4không dẫn đến hiển thị năm gồm 2 chữ số. |
| /? | Sử dụng công tắc trợ giúp với lệnh dir để hiển thị chi tiết về các tùy chọn trên trực tiếp trong cửa sổ Command Prompt. Việc thực thi dir /?cũng giống như sử dụng lệnh trợ giúp để thực thi help dir. |
Xem xét khối lượng thông tin mà lệnh dir thường trả về, lưu tất cả thông tin đó vào tệp văn bản thông qua toán tử chuyển hướng thường là một ý tưởng thông minh. Xem Cách chuyển hướng đầu ra lệnh thành tệp để biết thêm về cách thực hiện việc này.
Ví dụ về lệnh Dir
Dưới đây là một số cách khác nhau mà bạn có thể sử dụng lệnh dir:
Chạy mà không cần công tắc
dir
Trong ví dụ này, lệnh dir được sử dụng một mình, không có bất kỳ thông số kỹ thuật về ổ đĩa:, đường dẫn, tên tệp hoặc bất kỳ công tắc nào, tạo ra kết quả như sau:
C: / >dir
Ổ đĩa C không có nhãn.
Số Sê-ri của Ổ đĩa là F4AC-9851
Thư mục của C: \
2015-02-09 12:41 PM
$ SysReset
2016-30-05 06:22 PM 93 HaxLogs.txt
2016-07-05 02:58 AM PerfLogs
05 / 22/2016 07:55 PM Tệp Chương trình
05/3/2016 11:30 AM Tệp Chương trình (x86)
2015-30-07 04: 32 PM Nhiệt độ
2016-22-05 07:55 PM Người dùng
2016-22-05 08:00 PM Windows
2016-22-05 09:50 PM Windows.old1 (Các) tệp 93 byte
Như bạn có thể thấy, lệnh dir được thực thi từ thư mục gốc của C (tức là C: / >). Không chỉ định chính xác nơi liệt kê nội dung thư mục và tệp từ đó, lệnh mặc định hiển thị thông tin này từ nơi lệnh được thực thi.
Liệt kê các mặt hàng ẩn
dir c: / users / ah
Trong ví dụ trên, chúng tôi yêu cầu lệnh dir hiển thị kết quả từ ổ đĩa: và đường dẫn của c: / users, không phải từ vị trí mà chúng tôi đang chạy lệnh. Chúng tôi cũng chỉ định, thông qua / a switch với thuộc tính h, rằng chúng tôi chỉ muốn xem các mục bị ẩn, dẫn đến kết quả như sau:
C: / >dir c: / users / ah
Ổ đĩa C không có nhãn.
Sê-ri Ổ đĩa Số là F4AC-9851
Thư mục của c: / users
2016-07-05 04:04 AM Tất cả người dùng [C: / ProgramData]
2016-22-05 08:01 PMMặc định2016-07-05 04:04 AM Người dùng mặc định [C: / Users / Default]2016-07-05 02:50 AM 174 desktop.ini1 (Các) tệp 174 byte
Danh sách nhỏ các thư mục và một tệp bạn thấy trong kết quả ở trên không tạo nên toàn bộ thư mục c: / users-chỉ là các tệp và thư mục ẩn. Để xem tất cả các tệp và thư mục, thay vào đó bạn sẽ thực thi dir c: / users / a (xóa h).
Tìm kiếm tệp trong bất kỳ thư mục nào
dir c: \. Csv / s / b > c: / users / tim / desktop / csvfiles.txt
Trong ví dụ này phức tạp hơn một chút nhưng thực tế hơn nhiều đối với lệnh dir, chúng tôi yêu cầu toàn bộ ổ cứng của chúng tôi được tìm kiếm các tệp CSV và sau đó kết quả tối thiểu nhất được xuất thành tài liệu văn bản. Chúng ta hãy xem xét từng phần này:
- c: \. Csvcho lệnh dir xem tất cả các tệp () kết thúc bằng CSV (Phần mở rộng .csv) trong thư mục gốc của ổ đĩa c:.
- / shướng dẫn nó đi sâu hơn thư mục gốc của c: và thay vào đó, hãy tìm kiếm các tệp như thế này trong mọi thư mục, sâu như các thư mục.
- / bxóa mọi thứ trừ đường dẫn và tên tệp, về cơ bản tạo một "danh sách" có thể đọc được của các tệp này.
- >là toán tử chuyển hướng, có nghĩa là "gửi đến" một nơi nào đó.
- c: / users / tim / desktop / csvfiles.txtlà đích cho trình chuyển hướng >, nghĩa là kết quả sẽ là được ghi vào tệp csvfiles.txtthay vì trong Command Prompt, tệp này sẽ được tạo tại vị trí c: / users / tim / desktop(tức là, Màn hình nền bạn thấy khi đăng nhập).
Khi bạn chuyển hướng đầu ra lệnh đến một tệp, như chúng ta đã làm ở đây trong ví dụ lệnh dir này, Command Prompt không hiển thị bất kỳ thứ gì. Tuy nhiên, kết quả đầu ra chính xác mà bạn sẽ thấy lại nằm bên trong tệp văn bản đó. Đây là giao diện csvfiles.txt của chúng tôi sau khi lệnh dir hoàn thành:
c: / ProgramData / Intuit / Quicken / Inet / merchant_alias.csv
c: / ProgramData / Intuit / Quicken / Inet / merchant_common.csv
c: / Users / All Users / Intuit / Quicken / Inet / merchant_alias.csvc: / Users / All Users / Intuit / Quicken / Inet / merchant_common.csvc: / Users / Tim / AppData / Roaming / condition.2.csvc: / Users / Tim / AppData / Roaming / line.csvc: / Users / Tim / AppData / Roaming / media.csv
Mặc dù bạn chắc chắn có thể đã bỏ qua chuyển hướng tệp và thậm chí là chuyển đổi "định dạng trống", kết quả sẽ rất khó hoạt động trong cửa sổ Command Prompt, khiến bạn khó có thể truy cập được như ý muốn.
Lệnh liên quan
Lệnh dir thường được sử dụng với lệnh del. Sau khi sử dụng dir để tìm tên và vị trí của (các) tệp trong bất kỳ (các) thư mục cụ thể nào, del có thể được sử dụng để xóa tệp trực tiếp khỏi Command Prompt.
Tương tự là lệnh rmdir / s và lệnh deltree cũ hơn, được sử dụng để xóa các thư mục và tệp. Lệnh rmdir (không có tùy chọn / s) hữu ích để xóa các thư mục trống mà bạn tìm thấy bằng lệnh dir.
Như đã đề cập ở trên, lệnh dir cũng thường được sử dụng với toán tử chuyển hướng.






