Bài viết này khám phá tất cả các mẹo và thủ thuật Surface Pro 7 tốt nhất đáng thử cho những người mới và chủ sở hữu lâu năm của thiết bị hai trong một Windows 10. Bộ sưu tập các mẹo về Surface Pro này sẽ giúp bạn làm việc hiệu quả hơn với thiết bị của mình, giúp bạn sử dụng dễ dàng hơn và thậm chí có thể tiết lộ một số chức năng bổ sung của Surface Pro 7 mà bạn thậm chí chưa biết đã tồn tại cho đến bây giờ.
Kết nối Surface Pro 7 với Màn hình
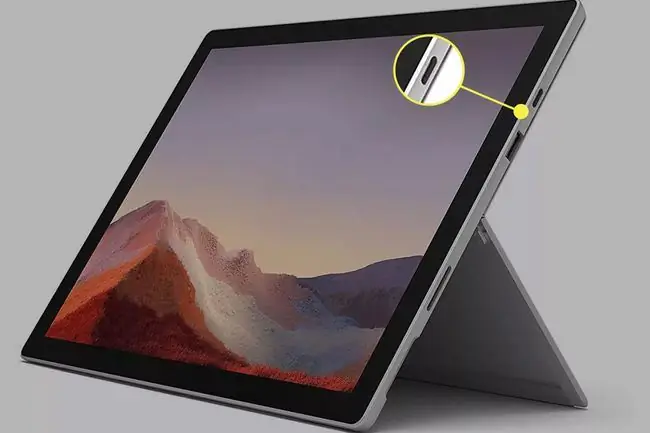
Một thủ thuật Surface hoàn toàn thay đổi cuộc chơi cho người dùng mới là kết nối Surface Pro 7 với màn hình. Chức năng này cho phép bạn sử dụng Surface Pro 7 để chạy tất cả các chương trình và ứng dụng của mình như bình thường nhưng cho phép bạn xem tất cả nội dung trên một màn hình lớn hơn nhiều. Thật tuyệt nếu bạn cho rằng màn hình Surface Pro 7 quá nhỏ hoặc bạn thấy mình cần sử dụng màn hình đặt cao hơn do đau cổ hoặc lưng.
Kết nối Surface Pro 7 với màn hình có thể được thực hiện bằng cổng USB-C và cáp tương thích. Bạn cũng có thể kết nối với nhiều màn hình bằng cách triển khai phụ kiện Surface Dock.
Truyền trực tuyến không dây Surface Pro 7 tới TV
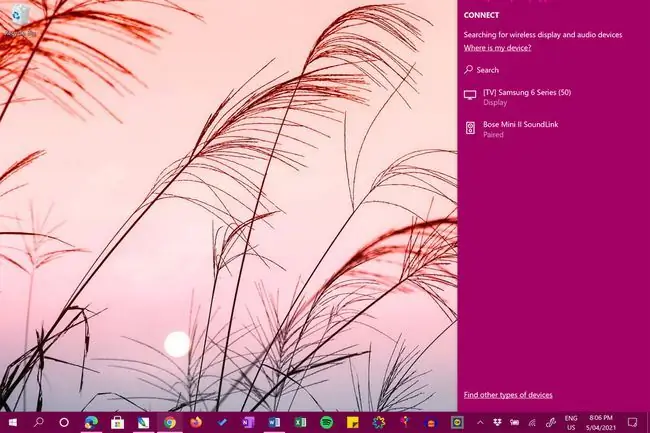
Ngoài việc xem nội dung Surface Pro 7 của bạn trên màn hình máy tính bằng cáp, bạn cũng có thể chiếu không dây màn hình của mình lên TV bằng cách sử dụng hỗ trợ không dây tích hợp trên cả Surface và TV.
Chiếu màn hình hoặc ứng dụng lên TV của bạn là một trong những mẹo và thủ thuật tuyệt vời nhất của Surface Pro 7 vì nó giúp chia sẻ ảnh và video với bạn bè và gia đình dễ dàng hơn rất nhiều.
Bạn có một chiếc TV cũ không có hỗ trợ không dây? Bạn có thể truyền nội dung từ Surface Pro 7 của mình tới bảng điều khiển Xbox được kết nối như Xbox One, Xbox Series S hoặc Xbox Series X.
Sử dụng các Mẹo chụp ảnh màn hình Surface Pro này
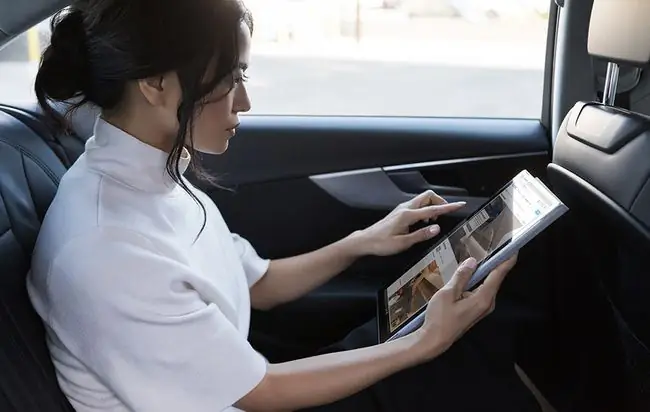
Bạn đã từng sử dụng Surface Pro 7 và muốn chia sẻ điều gì đó với một người liên hệ? Bạn có thể chụp ảnh màn hình trên Surface Pro của bất kỳ thứ gì trên màn hình của bạn, cắt và chỉnh sửa nó rồi gửi cho người khác qua email, DM và nhiều dịch vụ khác. Có một số cách khác nhau để thực hiện việc này.
Ngoài phương pháp phím PrtScncổ điển, bạn cũng có thể chụp ảnh màn hình trên Surface Pro 7 của mình bằng ứng dụng Snip & Sketch tích hợp sẵn, một loạt các phím tắt, hoặc thậm chí là Xbox Game Bar.
Kích hoạt Cài đặt Kết nối Đo lường Khi Đi du lịch
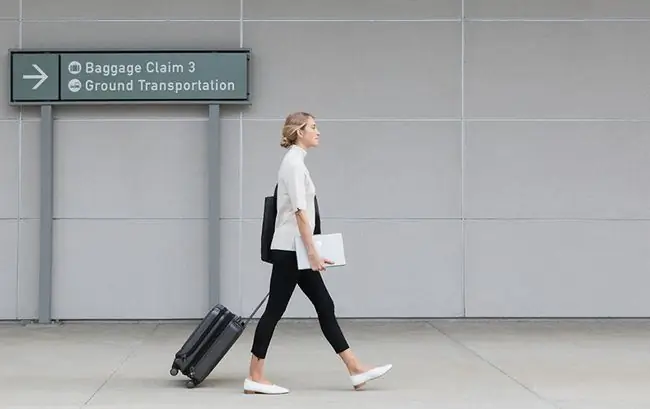
Một số tinh chỉnh Surface Pro 7 đáng được thực hiện sau khi thiết lập thiết bị mới của bạn là những điều chỉnh liên quan đến tính năng kết nối được đo lường của Windows 10. Các cài đặt này cho phép bạn điều chỉnh loại dữ liệu mà Surface Pro 7 của bạn sử dụng khi kết nối với mạng di động hoặc mạng Wi-Fi có giới hạn tải xuống và tải lên, vì vậy, bạn không nhận thêm bất kỳ khoản phí nào khi vượt quá giới hạn gói dữ liệu của mình.
Bạn có thể bật và tắt cài đặt kết nối đo của Surface Pro 7 thường xuyên nếu bạn muốn và bạn cũng có thể tùy chỉnh khi nào các ứng dụng và dịch vụ bị ảnh hưởng bởi tính năng này.
Kết nối Surface Pro 7 với máy tính khác
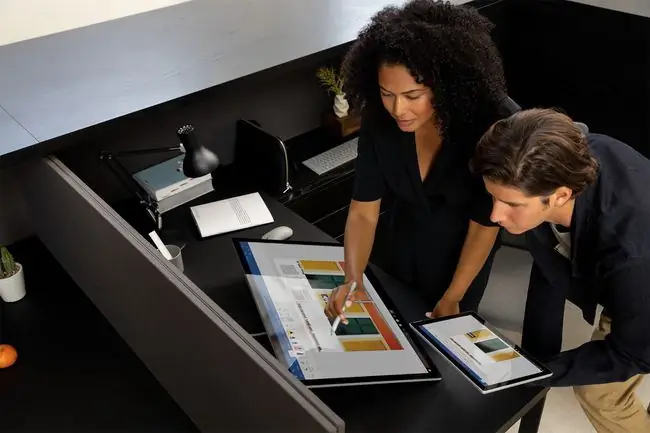
Bạn cần gửi tệp từ Surface Pro 7 của mình cho người khác? Có một số thủ thuật Surface để kết nối với các máy tính khác khác xa so với các chiến lược kết nối mạng máy tính cồng kềnh và tốn thời gian của những năm trước.
Chủ sở hữuSurface Pro 7 hiện có thể kết nối với các máy tính khác thông qua các tính năng Chia sẻ Mạng và Chia sẻ Lân cận được tích hợp sẵn của Windows 10. Thậm chí còn có các tùy chọn ứng dụng nhắn tin trên mạng xã hội và lưu trữ đám mây để gửi tệp từ thiết bị này sang thiết bị khác đáng để thử.
Xem nội dung iPhone và Android trên Surface Pro 7 của bạn
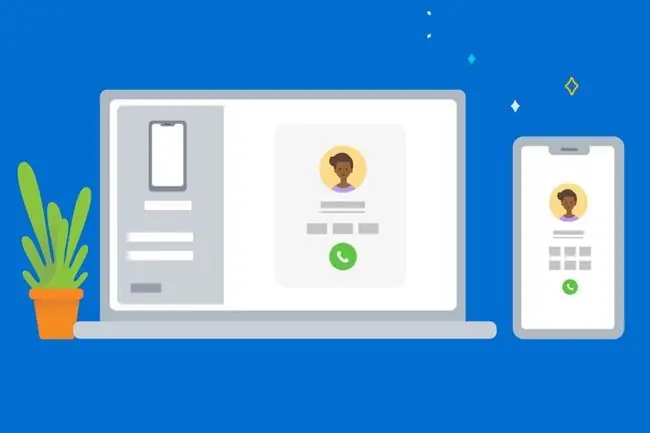
Bạn có biết rằng bạn có thể xem nội dung điện thoại thông minh của mình trên Microsoft Surface Pro và thậm chí quản lý cách một số ứng dụng và tệp hoạt động không? Các mẹo và thủ thuật Surface Pro 7 phổ biến này để kết nối điện thoại với vỏ Surface của bạn, tất cả các phương pháp chính thức để thực hiện điều này, chẳng hạn như ứng dụng Điện thoại của bạn trên Windows 10, đồng thời khám phá các tùy chọn ứng dụng của bên thứ ba và dự báo màn hình.
Nếu bạn gặp khó khăn khi đọc văn bản nhỏ trên iPhone hoặc điện thoại thông minh Android của mình và thường tự hỏi làm thế nào để chiếu nội dung lên màn hình lớn hơn để xem dễ dàng hơn, kết nối điện thoại với Surface Pro 7 có thể là giải pháp.
Tải xuống Ứng dụng, Phim và Chương trình truyền hình từ Microsoft Store
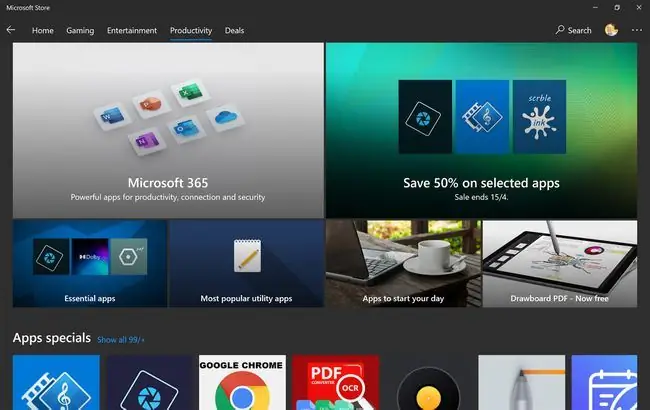
Nếu bạn đã quen với việc tải xuống các chương trình và tệp từ các trang web, có thể bạn chưa biết Windows 10 hiện có một cửa hàng ứng dụng tích hợp được tích hợp ngay trong hệ điều hành trên tất cả các thiết bị Surface.
Microsoft Store hoạt động giống như các cửa hàng kỹ thuật số tương tự trên điện thoại thông minh và máy tính bảng. Nó cho phép bạn tải xuống và cập nhật ứng dụng, mua trò chơi điện tử và phim, thậm chí mua phần cứng và phụ kiện vật lý có thể được vận chuyển đến tận nhà của bạn trực tiếp từ Microsoft.
Cài đặt Google Drive trên Surface Pro 7 của bạn
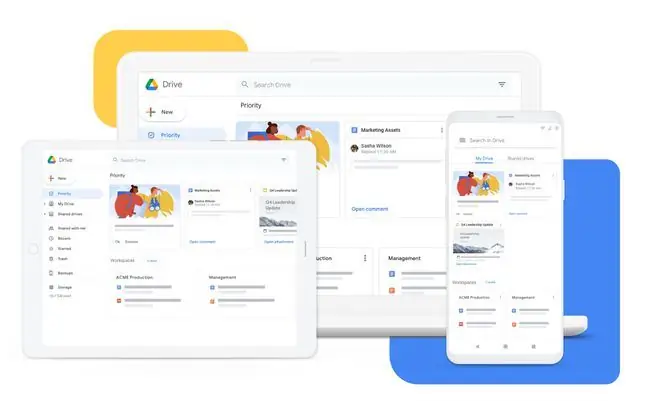
Dịch vụ đám mây OneDrive của Microsoft có thể đã được cài đặt sẵn trên Surface Pro 7. Mặc dù OneDrive là một dịch vụ lưu trữ đám mây đáng tin cậy, nhưng một trong những mẹo hay nhất về Surface Pro là tải xuống và sử dụng các ứng dụng và dịch vụ của bên thứ ba, không phải của Microsoft, trong kết hợp với hoặc thay vì những cái mặc định.
Thêm Google Drive vào Surface Pro 7 là một cách tuyệt vời để sao lưu tệp và cộng tác trong các dự án. Nếu không gian lưu trữ OneDrive của bạn đã đầy, sử dụng Google Drive có thể là một cách chắc chắn để bạn có thêm dung lượng.
Bạn cũng có thể sử dụng các dịch vụ đám mây khác như Dropbox nếu bạn cần thêm dung lượng lưu trữ trên đám mây.
Thêm nhiều người dùng vào Surface Pro 7 của bạn
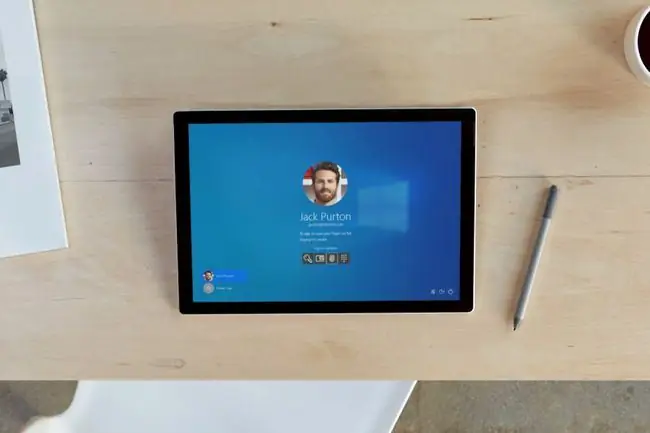
Một trong những thủ thuật Surface hữu ích hơn để giải quyết việc nhiều người dùng chung một thiết bị là thêm hồ sơ người dùng Windows duy nhất cho mỗi người. Sau khi tạo, quản trị viên có thể kiểm soát những ứng dụng và công cụ mà mỗi người dùng có thể truy cập. Quản trị viên thậm chí có thể tạo hồ sơ trẻ em, giới hạn trang web nào họ có thể truy cập và ứng dụng nào họ có thể mở.
Việc chuyển đổi hồ sơ người dùng trên Surface Pro 7 của bạn cũng rất dễ dàng và có thể được thực hiện chỉ với một vài cú nhấp chuột.
Chơi trò chơi điện tử Xbox trên Surface Pro 7
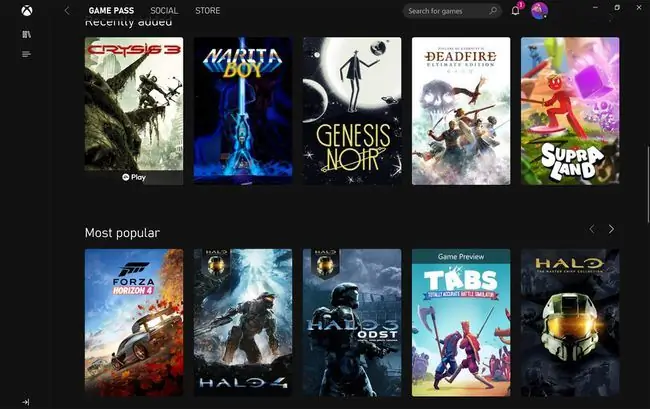
Bạn có thể ngạc nhiên khi biết Surface Pro 7 của mình (ngoài việc là một PC và máy tính bảng chạy Windows 10) là một máy chơi game Xbox di động. Nó cung cấp cho bạn toàn quyền truy cập vào thư viện Xbox One, Xbox Series X và các trò chơi điện tử Windows mang thương hiệu Xbox đang phát triển.
Tài khoản Microsoft của bạn cũng tăng gấp đôi như một tài khoản Xbox mà bạn có thể sử dụng trên bảng điều khiển Xbox và với các ứng dụng Xbox và Microsoft Store trên Surface Pro 7.
Đây là một số cách bạn có thể "Xbox" trên Surface Pro 7.
- Bạn có thể phát trực tuyến trò chơi từ bảng điều khiển Xbox sang Surface Pro bằng ứng dụng Xbox.
- Bắt đầu từ năm 2021, bạn sẽ có thể phát trực tuyến trò chơi điện tử Xbox qua đám mây với Xbox Cloud Gaming.
- Một số trò chơi trên bảng điều khiển Xbox có phiên bản Xbox Play Anywhere mà bạn có thể chơi miễn phí trên PC chạy Windows 10.
- Người chơi có thể sử dụng ứng dụng Xbox trên Windows 10 để đổi Thẻ quà tặng Xbox, kết nối với bạn bè và xem Thành tích Xbox.
- Trò chơi điện tử trên PC mang nhãn hiệu Xbox có thể được mua và tải xuống thông qua cửa hàng ứng dụng Microsoft Store.
- Bạn có thể sử dụng dịch vụ đăng ký Xbox Game Pass dành cho PC trên Surface Pro 7 của mình để chơi nhiều tựa game miễn phí hàng tháng.
Cách Bật, Tắt và Khởi động lại Surface Pro 7 của bạn

Lifewire ở đây khi nói đến những câu hỏi bạn muốn biết nhưng ngại hỏi:
- Cách Bật Surface Pro 7 của bạn
- Cách tắt Windows 10 (đó là cách bạn sẽ tắt Surface Pro 7 của mình)
- Cách Khởi động lại Surface Pro 7 của bạn
Trong khi chỉ cần đóng Surface Pro 7 của bạn hoặc nhấn nhanh vào nút nguồn của nó, Surface Pro 7 sẽ tự động đặt nó ở chế độ chờ thông qua Chế độ ngủ của Windows 10, bạn sẽ cần phải tắt nguồn hoàn toàn và cuối cùng khởi động lại.
Tắt Surface Pro 7 của bạn thường sẽ được yêu cầu khi đi qua an ninh tại sân bay khi đang di chuyển. Thực hiện Tắt máy sẽ hoàn toàn tắt nguồn thiết bị và tắt tất cả kết nối không dây của thiết bị, chẳng hạn như kết nối Bluetooth và Wi-Fi. Bạn cũng có thể muốn tắt Surface Pro 7 của mình nếu bạn không định sử dụng nó trong một thời gian để bảo toàn pin.
FAQ
Bạn sử dụng bút cảm ứng nào cho Surface Pro 7 không?
Nhiều bút cảm ứng chất lượng tương thích với Surface Pro 7. Tuy nhiên, Microsoft khuyên bạn nên sử dụng Surface Pen, Surface Slim Pen hoặc Microsoft Classroom Pen.
Bạn kết nối Surface Pen với Surface Pro 7 như thế nào?
Bút Surface sử dụng Bluetooth để ghép nối với Surface Pro 7. Đi tới Start> Settings> Devices> Thêm Bluetooth hoặc thiết bị khác> BluetoothNhấn và giữ nút trên cùng trên bút cho đến khi đèn LED nhấp nháy màu trắng, sau đó chọn bút trong danh sách thiết bị Surface để ghép nối.
Bạn có thể kết nối AirPods với Surface Pro 7 không?
Bạn có thể kết nối AirPods với Surface Pro bằng Bluetooth. Đi tới Cài đặt> Thiết bị> Thêm Bluetooth và các thiết bị khác> Bluetooth Sau đó, mở hộp AirPods, chọn tên của nó từ danh sách thiết bị trên Surface của bạn và nhấn nút đồng bộ trên hộp AirPods cho đến khi quá trình đồng bộ hóa hoàn tất.






