Google Documents là một cách thuận tiện để tạo, chỉnh sửa và chia sẻ tài liệu giữa các nền tảng khác nhau. Nhưng có thể gây nhầm lẫn khi cố gắng mở một tài khoản trên máy tính của bạn hoặc nếu bạn cần chỉnh sửa tài liệu này trong một chương trình khác như Microsoft Word.
Dưới đây là mọi thứ bạn cần biết, cho dù đó là mở đầu do bạn tự tạo hay do ai đó chia sẻ với bạn. Chúng ta cũng sẽ xem xét cách tạo tài liệu mới chỉ với Google Tài liệu (không cần trình xử lý văn bản riêng biệt) và những việc cần làm nếu bạn cần mở tệp Word hoặc chuyển đổi tệp GDOC sang định dạng hoạt động với Word.
Các bước này hoạt động với mọi trình duyệt web hiện đại chạy trên bất kỳ hệ điều hành nào, bao gồm Windows, macOS và Linux.
Cách Tạo Tài liệu Mới
Mở một tài liệu hoàn toàn mới rất đơn giản: truy cập Google Tài liệu của bạn và đăng nhập vào tài khoản Google của bạn nếu được yêu cầu. Từ đó, bạn có thể tạo một tệp mới bằng cách chọn Blankhoặc chọn một tài liệu được tạo sẵn từ thư viện mẫu.
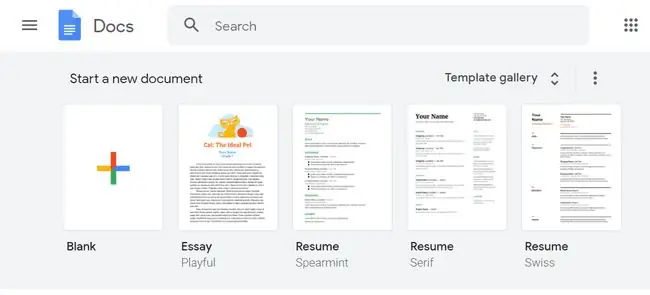
Nếu bạn không thấy bất kỳ mẫu nào, hãy mở menu ở trên cùng bên trái, chọn Cài đặt, sau đó cho phép xem các mẫu.
Cách Mở Tài liệu Bạn Sở hữu
Mở tài liệu Google mà bạn tự tạo cũng đơn giản như tạo tài liệu mới. Có hai cách để thực hiện điều này tùy thuộc vào cách bạn muốn xác định vị trí của nó:
-
Mở tài khoản Google Documents của bạn và tìm kiếm hoặc cuộn qua cho đến khi bạn tìm thấy tài liệu. Nhấp một lần để mở hoặc nhấp chuột phải và chọn Mở trong tab mới.

Image -
Mở Google Drive của bạn và duyệt qua thư mục chứa tệp.

Image
Cách mở tệp GDOC từ máy tính của bạn
Nếu bạn lưu trữ các tệp của mình trên máy tính thông qua phần mềm Sao lưu và Đồng bộ hóa của Google, bạn sẽ nhận thấy rằng tất cả các tài liệu được lưu bằng phần mở rộng tệp GDOC để chỉ ra một tài liệu Google.
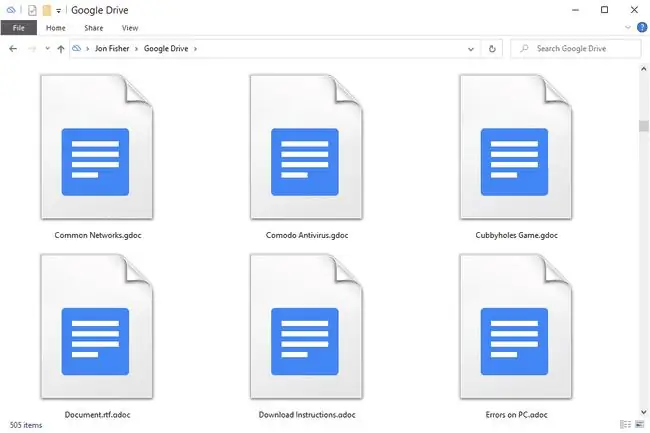
Có hai điều bạn có thể làm với các tệp này:
- Nhấp đúp vào một cái để mở nó trong Google Documents trong trình duyệt của bạn.
- Làm theo các bước ở cuối trang này để mở tệp GDOC trong MS Word.
Cách Mở Tài liệu Được Chia sẻ Với Bạn
Có một số cách để mở Google Tài liệu mà ai đó đã chia sẻ với bạn, tùy thuộc vào cách người dùng thực hiện.
Một tài liệu được chia sẻ rõ ràng với bạn (chủ sở hữu đã bao gồm email của bạn khi chia sẻ tệp) có sẵn từ trang Được chia sẻ với tôi trên Google Drive. Nếu điều đó không hữu ích, hãy thử cách này:
- Truy cập Google Drive.
- Chọn mũi tên bên cạnh thanh tìm kiếm ở trên cùng và thay đổi Nhậpthành Tài liệu.
-
Đổi Chủthành Không thuộc sở hữu của tôihoặc Người cụ thểnếu bạn biết người đã chia sẻ tệp với bạn.

Image -
Chọn TÌM KIẾMđể lọc kết quả, sau đó chọn tệp để mở trong Google Tài liệu.

Image
Đôi khi mọi người chia sẻ tệp chỉ qua một liên kết công khai, vì vậy bạn cần nhấp vào liên kết để mở tài liệu. Các URL này không dễ theo dõi vì chúng có thể được gửi cho bạn qua email hoặc văn bản hoặc được cung cấp trên trang web.
Cách thứ ba để mở tệp Google Documents được chia sẻ là đi tới email thông báo (không phải tất cả các tài liệu được chia sẻ đều sử dụng theo cách này, nhưng một số thì có). Chọn nút Mở trong Tài liệutừ tin nhắn.
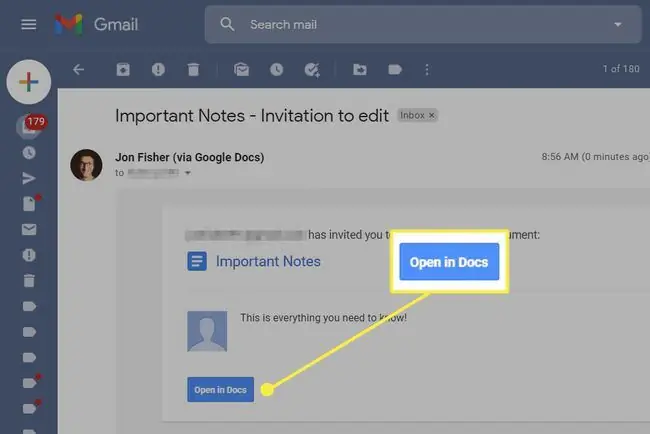
Sử dụng Tệp Microsoft Word Với Google Tài liệu
Google Documents và MS Word có thể kết hợp các loại tệp của chúng. Vì vậy, Google Tài liệu có thể chỉnh sửa tài liệu từ Word và nếu cần, bạn có thể tải xuống tài liệu Google của mình ở định dạng mà Word có thể hiểu được.
Thực hiện việc này nếu bạn muốn sử dụng Google Documents để xem hoặc chỉnh sửa các tệp Word:
- Truy cập Google Tài liệu.
-
Chọn biểu tượng thư mục từ bên phải.

Image -
Chọn Tải lên.

Image - Chọn Chọn tệp từ thiết bị của bạn.
- Nhấp đúp vào tệp MS Word để bắt đầu tải lên. Nó sẽ mở trong Google Documents.
Để làm ngược lại để các tệp Google Tài liệu sẽ mở trong Word, bạn cần lưu tệp ở định dạng chính xác:
- Mở tài liệu trong Google Documents.
-
Vào File> Tải xuốngvà chọn Microsoft Word (.docx).

Image - Lưu tệp DOCX vào máy tính của bạn. Miễn là các tệp DOCX được thiết lập để mở trong Word (đây là cách thực hiện điều đó trong Windows), việc nhấp đúp là tất cả những gì bạn cần làm.






