Mặc dù có thể không nguy hiểm, nhưng bloatware tiêu tốn dung lượng ổ cứng mà các ứng dụng có ý nghĩa hơn có thể sử dụng. Nó cũng có thể làm chậm tốc độ hệ thống của bạn. May mắn thay, bạn có thể gỡ bỏ bloatware Windows 10 mà không mất nhiều thời gian hoặc công sức.
Hướng dẫn trong bài viết này áp dụng cho Windows 10.
Các loại Bloatware
Có một số loại bloatware khác nhau được cài đặt sẵn trên máy tính mới. Phần mềm dùng thử là phần mềm mà PC mới của bạn bao gồm miễn phí để sử dụng trong thời gian dùng thử cụ thể, chẳng hạn như 30 ngày hoặc 6 tháng.
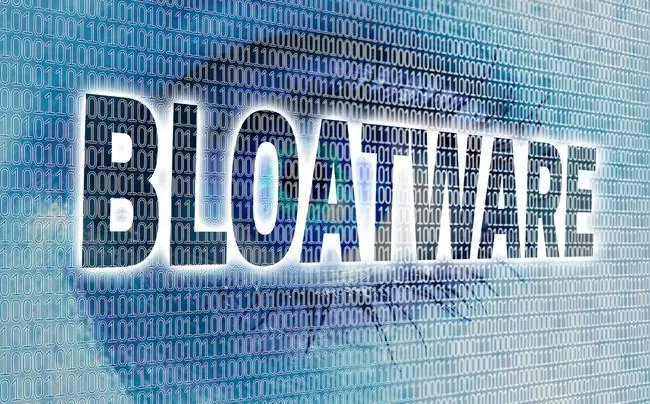
Phiên bản đầy đủ của phần mềm thường được cài đặt trên máy tính, ngay cả khi chỉ có một số tính năng nhất định để sử dụng trong thời gian dùng thử. Khi hết thời gian quy định, chương trình sẽ mất chức năng trừ khi và cho đến khi bạn mua giấy phép. Tuy nhiên, phần mềm vẫn tồn tại trên máy tính của bạn.
Các ứng dụng do nhà sản xuất máy tính tạo ra là một nguồn bloatware phổ biến khác. Bạn có thể thấy một số chương trình này hữu ích, nhưng những chương trình khác có thể không bao giờ thấy ánh sáng ban ngày.
Loại bloatware nguy hiểm nhất mà máy tính Windows 10 của bạn có thể bao gồm là phần mềm quảng cáo, có thể gây ra cửa sổ bật lên, phần mềm gián điệp hoặc tệ hơn.
Xóa Bloatware trong Windows 10 khỏi Ứng dụng & Tính năng
Nếu bạn biết mình muốn xóa ứng dụng nào, gỡ cài đặt chúng khỏi Ứng dụng & Tính năng của Windows là một cách đơn giản để thực hiện việc này.
- Đăng nhập vào máy tính với tư cách quản trị viên.
- Nhập appsvào hộp tìm kiếm của Windows 10.
-
Chọn Mởtrên Ứng dụng & Tính năngtừ danh sách kết quả tìm kiếm trong Cài đặt Hệ thống.

Image -
Chọn Tên,Kích thước, hoặc Ngày cài đặttrong danh sách Sắp xếp theo.

Image Nếu bạn muốn tìm các ứng dụng đã được cài đặt sẵn trên máy tính của mình, hãy sắp xếp theo ngày cài đặt. Cuộn xuống cuối danh sách, vì các ứng dụng được cài đặt gần đây nhất sẽ được hiển thị ở đầu danh sách.
-
Chọn ứng dụng bạn muốn xóa.
Nghiên cứu bất kỳ ứng dụng nào mà bạn không chắc chắn để xác định xem chúng là chương trình cần thiết mà bạn nên giữ lại hay bloatware mà bạn có thể gỡ cài đặt một cách an toàn. Tôi có nên xóa nó không? là một nguồn hữu ích để quyết định những gì nên giữ và những gì cần loại bỏ. Trang web sử dụng dữ liệu có nguồn gốc từ cộng đồng để cung cấp các đề xuất cũng như thông tin về rất nhiều ứng dụng.
-
Chọn Gỡ cài đặt.

Image -
Xác nhận bạn muốn gỡ cài đặt chương trình và đợi cho đến khi quá trình hoàn tất.

Image - Lặp lại cho từng ứng dụng bạn muốn xóa.
Cách gỡ bỏ Bloatware trên Windows 10 bằng Powershell
PowerShell là một ngôn ngữ lệnh và kịch bản. Bạn có thể sử dụng nó như một công cụ để đơn giản hóa và tự động hóa các tác vụ, chẳng hạn như ẩn hoặc gỡ bỏ bloatware Windows 10. Đầu tiên, bạn phải quyết định những gì bạn muốn gỡ cài đặt. Sau đó, bạn có thể chạy PowerShell với tư cách quản trị viên và nhập lệnh để xóa ứng dụng.
-
Nhập powershellvào hộp tìm kiếm của Windows.

Image -
Chọn Chạy với tư cách Quản trị viêntrong kết quả tìm kiếm. Chọn Cónếu cửa sổ kiểm soát tài khoản người dùng xuất hiện. Cửa sổ PowerShell sẽ mở ra.

Image -
Nhập DISM / Trực tuyến / Được cấp phépAppxPackages | select-string Tên góiđể truy cập danh sách đầy đủ các ứng dụng đã cài đặt.

Image - Nhập DISM / Trực tuyến / Loại bỏ-Cung cấpAppxPackage / PackageName: PACKAGENAMEthay thế PACKAGENAMEbằng ứng dụng bạn muốn gỡ cài đặt.
- Lặp lại cho từng ứng dụng bạn muốn xóa.
Bottom Line
Một tùy chọn khác là sử dụng trình gỡ cài đặt của bên thứ ba để xóa bloatware không mong muốn trong Windows 10. Các chương trình này đặc biệt hữu ích cho các ứng dụng không có quy trình gỡ cài đặt đơn giản hoặc những ứng dụng không gỡ cài đặt hoàn toàn.
Cách Tránh Cài đặt Bloatware
Mặc dù nó thường được cài đặt sẵn khi bạn mua một máy tính mới, nhưng đôi khi bạn có thể thêm nó vào hệ thống của mình mà không hề nhận ra. Biết những gì cần xem và cách tránh xa nó có thể giúp bạn ngăn ngừa các vấn đề trong tương lai.
Phần mềm miễn phí thường đi kèm với bloatware. Hãy chú ý đến các hộp kiểm in đẹp và thêm, thường được chọn theo mặc định, khi bạn cài đặt một chương trình mới. Chọn không tham gia bất kỳ tính năng bổ sung nào trừ khi chúng cung cấp giá trị mà bạn cần và muốn. Nếu bạn không thể chọn không sử dụng các ứng dụng bổ sung, hãy xem xét lại việc tải xuống phần mềm bạn định cài đặt. Có thể có một giải pháp thay thế an toàn hơn, ít cồng kềnh hơn.



![Cách Đặt lại PC của bạn trong Windows 11, 10 & 8 [Hướng dẫn] Cách Đặt lại PC của bạn trong Windows 11, 10 & 8 [Hướng dẫn]](https://i.technologyhumans.com/images/001/image-887-13-j.webp)


