Có một số cách để làm cho ảnh giống ảnh Polaroid. Ví dụ: bạn có thể nhập mẫu Polaroid vào phần mềm chỉnh sửa đồ họa như GIMP hoặc Photoshop Elements hoặc bạn có thể sử dụng công cụ dựa trên web để thêm khung Polaroid vào hình ảnh. Ngoài ra còn có rất nhiều ứng dụng di động biến ảnh của bạn thành Polaroid.
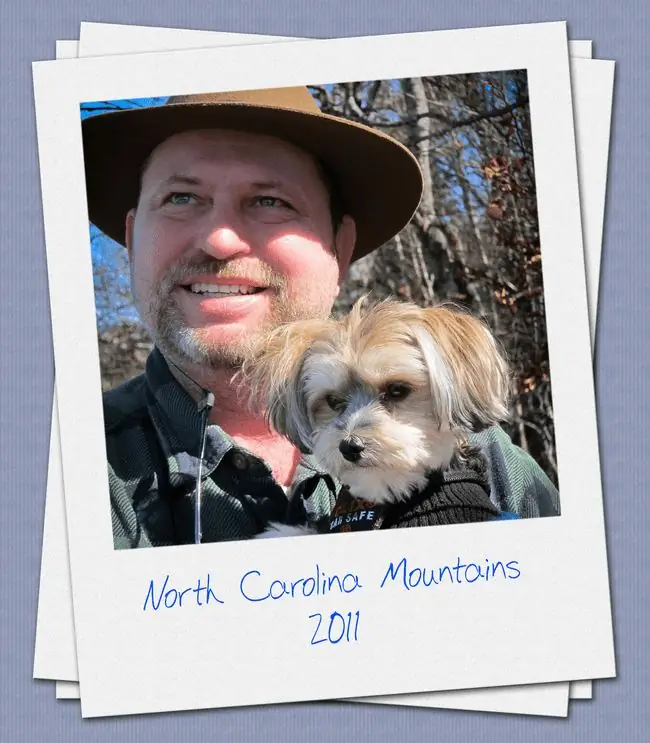
Hướng dẫn trong bài viết này áp dụng cho GIMP 2.10 dành cho Windows, Mac và Linux.
Cách Thêm Khung Polaroid vào Ảnh Với Tuxbi
Tuxbi là một công cụ chỉnh sửa ảnh dựa trên web cung cấp hàng trăm đường viền miễn phí và các nội dung đồ họa khác. Để đóng khung ảnh cho giống Polaroid bằng Tuxbi:
-
Truy cập Tuxbi.com và chọn Bắt đầu chỉnh sửa ảnh.

Image -
Chọn hình ảnh trên máy tính mà bạn muốn sử dụng và nhấp hoặc nhấn Mở.

Image -
Chọn Thêm Hiệu ứng.

Image -
Cuộn xuống phần Frames & Bordersvà chọn Polaroid.

Image -
Nhập chú thích vào trường bên dưới Chú thíchvà chọn Cập nhật.

Image Bạn cũng có thể thêm văn bản vào hình ảnh và thực hiện các điều chỉnh khác bằng thanh công cụ ở đầu trang.
-
Chọn Lưuđể tải ảnh mới của bạn xuống.

Image
Có các công cụ chỉnh sửa ảnh miễn phí khác trên web cung cấp các loại đường viền tương tự. Ngoài ra còn có các mẫu Polaroid miễn phí mà bạn có thể tải xuống và sử dụng trong phần mềm chỉnh sửa của riêng mình.
Thêm Khung Polaroid vào Hình ảnh trên Điện thoại của Bạn
Nếu bạn có một bức ảnh trên điện thoại hoặc máy tính bảng mà bạn muốn trông giống như Polaroid, bạn có thể sử dụng một ứng dụng như InstaLab để thêm đường viền cho hình ảnh của mình:
- Tải xuống InstaLab cho Android hoặc iOS và khởi chạy nó.
- Nhấn NHẬPở góc dưới cùng bên trái của ứng dụng.
- Nhấn BIÊN GIỚIrồi chọn một trong các khung giống Polaroid ở cuối màn hình. Khi bạn hài lòng với lựa chọn của mình, hãy nhấn vào mũi tên xuống ở góc trên bên phải.
-
Nhấn Lưu.

Image
Cách Thêm Khung Polaroid vào Hình ảnh trong GIMP
Sử dụng chương trình đồ họa miễn phí như GIMP cho phép bạn kiểm soát tốt hơn hình ảnh cuối cùng của bạn trông như thế nào, nhưng bạn vẫn nên sử dụng mẫu Polaroid được tạo sẵn. Tìm kiếm trên Google cho các mẫu Polaroid miễn phí trả về các trang kết quả, vì vậy hãy chọn bất kỳ mẫu nào bạn thích. Các trang web như Vecteezy có một số tùy chọn miễn phí và cao cấp.
Để đóng khung ảnh giống như Polaroid bằng cách sử dụng mẫu trong GIMP:
-
Mở mẫu Polaroid trong GIMP.

Image -
Đi tới Tệp> Mở dưới dạng Lớp.

Image -
Định vị hình ảnh trên máy tính của bạn. Chọn nó và nhấp hoặc nhấn Mở.

Image -
Chọn hình ảnh của bạn trong bảng màu Layersvà kéo nó xuống dưới lớp mẫu.

Image Nếu bảng Lớp không hiển thị, hãy chọn Window> Dockable Dialogs> Layersđể đưa nó lên.
-
Nhấp vào hình ảnh của bạn và sử dụng công cụ Scaleđể điều chỉnh kích thước sao cho vừa với khung Polaroid.

Image -
Chọn công cụ Movevà kéo hình ảnh vào khung.

Image Bạn có thể phải chuyển đổi qua lại giữa các công cụ Tỷ lệ và Di chuyển một vài lần trước khi bạn định vị đúng.
Khi bạn hài lòng với hiệu ứng, hãy lưu tác phẩm của bạn dưới dạng tệp XCF để chỉnh sửa thêm hoặc xuất nó dưới dạng JPEG hoặc định dạng hình ảnh khác.
Bạn có thể sử dụng phương pháp tương tự để đạt được hiệu ứng Polaroid trong Photoshop và các chương trình đồ họa khác. Bạn cũng có thể nhập mẫu Polaroid của mình vào tài liệu Word.
Kích thước Khung Polaroid Chính thức là gì?
Nếu bạn định tạo khung Polaroid của riêng mình, hãy nhớ rằng có các tiêu chuẩn chính thức cho ảnh Polaroid. Để xác thực, khung của bạn phải phù hợp với một trong các thông số kỹ thuật sau:
SX70 Polaroid
- Khung: 3,5 inch x 4,5 inch
- Ảnh: 3.125 inch x 3.125 inch
Spectra Polaroid
- Khung: 4 inch x 4.125 inch
- Ảnh: 3.625 inch x 2.875 inch






