Outlook cung cấp các cách khác nhau để đính kèm tệp vào email. Một cách dễ dàng là kéo và thả tệp vào email.
Hướng dẫn trong bài viết này áp dụng cho Outlook 2019, 2016, 2013, 2010; và Outlook dành cho Microsoft 365.
Để đính kèm tệp nhanh chóng bằng cách sử dụng kéo và thả trong Outlook:
-
Mở Outlookvà chuyển đến Hộp thư đến.

Image -
Đi tới tab Trang chủvà chọn Email Mới.

Image -
Mở File Explorerrồi đến thư mục chứa tệp bạn muốn đính kèm vào email Outlook.

Image -
Kéo tệp bạn muốn đính kèm từ File Explorervào cửa sổ thư mới.

Image - Tệp đính kèm xuất hiện ở đầu email trong phần Đính kèm.
- Để thực hiện việc này trên máy Mac, hãy làm theo các bước tương tự bằng cách sử dụng Finderđể định vị tệp.
Tự động mở tin nhắn
Một cách nhanh hơn nữa để tạo tệp đính kèm bằng cách sử dụng kéo và thả trong Outlook là chỉ cần kéo tệp thẳng vào Hộp thư đến của bạn. Khi bạn kéo tệp từ File Explorer(hoặc Findertrên máy Mac) và thả tệp đó vào Outlook Hộp thư đến, Microsoft Outlook tự động mở một cửa sổ email mới với tệp đính kèm. Sau đó, nhập địa chỉ, dòng chủ đề và nội dung rồi gửi email.
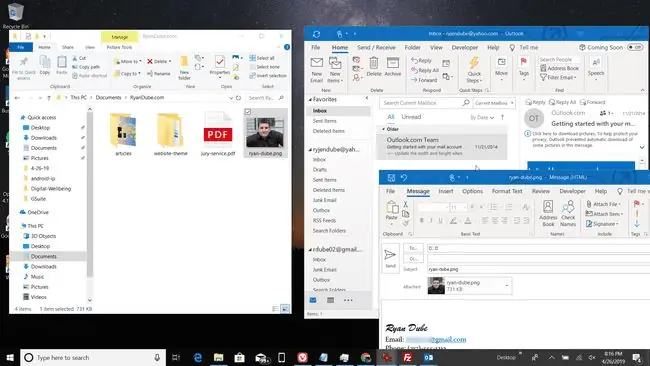
Tôi có thể đính kèm nhiều tệp bằng tính năng kéo và thả không?
Phương pháp kéo và thả để đính kèm tài liệu hoạt động với nhiều tệp. Nhấn và giữ phím Ctrl(hoặc Commandtrên máy Mac) để chọn nhiều tệp, sau đó kéo các tệp vào Outlook của bạn Hộp thư đếnhoặc một tin nhắn mới.
Gửi Liên kết tới Tài liệu trên Dịch vụ Chia sẻ Tệp
Phương pháp kéo và thả chỉ hoạt động với các tệp trên máy tính của bạn, không hoạt động với các tệp nằm trên dịch vụ chia sẻ tệp. Bạn có thể gửi liên kết đến các tệp đó, nhưng Outlook không tải xuống tài liệu và gửi dưới dạng tệp đính kèm. Khi bạn sao chép liên kết chia sẻ và dán vào email của mình, người nhận email sẽ nhấp vào liên kết để xem tệp đính kèm.






