Khi bạn sử dụng Slack với nhóm làm việc của mình, hãy cho đồng nghiệp của bạn biết nếu bạn rảnh và bạn đang làm gì. Một cách đơn giản để làm điều này là thay đổi các biểu tượng trạng thái Slack của bạn. Bạn cũng có thể tùy chỉnh trạng thái của mình để cung cấp cho đồng đội thêm thông tin về trạng thái của bạn và đặt giới hạn thời gian cho trạng thái.
Hướng dẫn trong bài viết này áp dụng cho các ứng dụng Slack dành cho máy tính để bàn, web, điện thoại và máy tính bảng Android và thiết bị iOS.
Giới thiệu về Biểu tượng Trạng thái Slack
Khi bạn đăng nhập vào Slack, trạng thái của bạn hiển thị bên cạnh tên của bạn ở đầu thanh bên trái, trong phần Tin nhắn trực tiếp của thanh bên trái và bên cạnh tên của bạn trong tin nhắn. Khi bạn đang hoạt động và sẵn sàng, một chấm màu xanh lá cây sẽ xuất hiện bên cạnh tên của bạn. Khi bạn đăng xuất, biểu tượng trạng thái của bạn sẽ thay đổi thành một vòng tròn rỗng để cho biết rằng bạn đang đi vắng.
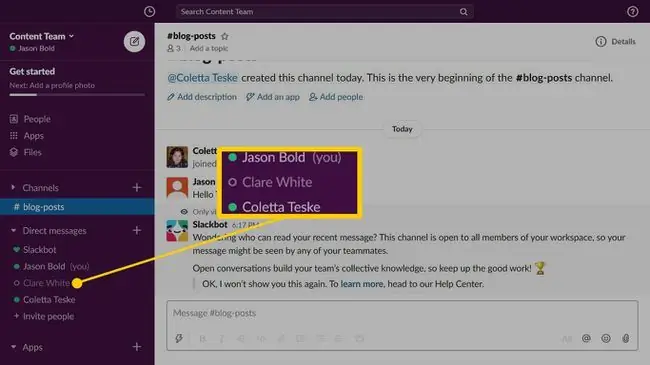
Các biểu tượng này có thể tự động thay đổi tùy thuộc vào việc bạn có đang tích cực sử dụng ứng dụng Slack hay không:
- Trên phiên bản Slack dành cho máy tính để bàn: Biểu tượng trạng thái của bạn hiển thị là đang hoạt động khi bạn đang sử dụng máy tính của mình. Biểu tượng trạng thái của bạn sẽ xuất hiện khi máy tính của bạn không hoạt động trong 30 phút.
- Sử dụng Slack trong trình duyệt web: Biểu tượng trạng thái của bạn vẫn hoạt động miễn là bạn sử dụng Slack. Sau 30 phút trình duyệt không hoạt động, biểu tượng trạng thái của bạn sẽ hiển thị.
- Sử dụng ứng dụng Slack: Biểu tượng trạng thái của bạn sẽ hoạt động khi ứng dụng Slack đang mở. Khi bạn chuyển sang ứng dụng khác, đóng ứng dụng Slack hoặc khóa màn hình thiết bị, trạng thái của bạn sẽ hiển thị là vắng mặt.
Đặt trạng thái tùy chỉnh khi bạn muốn sử dụng biểu tượng trạng thái của mình để cung cấp thêm thông tin cho đồng đội. Trạng thái tùy chỉnh bao gồm biểu tượng cảm xúc và mô tả trạng thái mà bạn chọn.
Cách Thay Đổi Trạng Thái Nhanh Chóng
Nếu bạn chỉ có một giây để nói với đồng nghiệp rằng bạn không rảnh, hãy chuyển trạng thái của bạn từ hoạt động sang vắng mặt. Bằng cách này, bạn có thể thay đổi trạng thái của mình mà không cần đăng xuất khỏi tài khoản Slack của mình.
Tính năng này chỉ khả dụng trong phiên bản web của Slack.
-
Chuyển đến thanh bên trái và chọn tên của bạn.

Image -
Trong menu di chuyển, chọn Thay đổiđể thay đổi trạng thái của bạn từ hoạt động sang vắng mặt.

Image -
Trạng thái của bạn chuyển thành vắng mặt và biểu tượng trạng thái của bạn trong phần Tin nhắn Trực tiếpchuyển sang hình tròn rỗng.

Image -
Khi bạn quay lại và muốn các thành viên trong nhóm biết bạn đang rảnh, hãy chuyển đến thanh bên trái, chọn tên của bạn, sau đó chọn Thay đổiđể thay đổi trạng thái của bạn từ xa thành đang hoạt động.
Cung cấp thêm Thông tin Trạng thái với các Biểu tượng Trạng thái Slack
Khi bạn muốn cung cấp cho nhóm của mình thêm thông tin về trạng thái của bạn, hãy tạo trạng thái tùy chỉnh. Slack chứa năm cập nhật trạng thái mà bạn có thể tùy chỉnh để phù hợp với tình huống của mình.
- Chuyển đến thanh bên trái và chọn tên của bạn. Trên iOS, vuốt từ phải sang trái để mở thanh bên phải. Trên Android, hãy nhấn vào menu Overflow(ba dấu chấm xếp chồng lên nhau).
-
Chọn Cập nhật trạng thái của bạn. Trên iOS và Android, hãy nhấn vào Đặt trạng thái.

Image -
Chọn trạng thái được đề xuất.

Image Nếu bạn không thấy trạng thái phù hợp với tình huống của mình, hãy chọn biểu tượng Mặt cười, sau đó chọn biểu tượng cảm xúc. Ví dụ: chọn biểu tượng cảm xúc Khởi hành trên máy baySlack và nhập trạng thái Phỏng vấn ngoại thànhđể cho nhóm của bạn biết rằng bạn đang đường đến sân bay của bạn.
- Để thay đổi mô tả trạng thái, hãy chỉnh sửa văn bản trong hộp văn bản. Mô tả này có thể lên đến 100 ký tự.
-
Chọn mũi tên thả xuống Clear sauvà chọn khi bạn không còn ở trạng thái đã chọn. Ví dụ: chọn Hôm nayđể đặt trạng thái cho ngày hiện tại. Vào cuối ngày, trạng thái của bạn sẽ chuyển sang hoạt động hoặc vắng mặt, tùy thuộc vào việc bạn có đăng nhập hay không.

Image Để hiển thị trạng thái vô thời hạn, hãy chọn Không xóa.
- Chọn Lưukhi bạn hoàn thành.
-
Để xem trạng thái của bạn, hãy chuyển đến phần Tin nhắn trực tiếpcủa thanh bên trái và di chuột qua tên của bạn.

Image
Tự động Hiển thị Đồng đội Bạn đang Tham gia Cuộc gọi Chốc
Khi bạn trả lời cuộc gọi Slack, bạn có thể không có thời gian để thay đổi trạng thái của mình. Nếu bạn muốn cho người khác biết rằng bạn đang trong một cuộc gọi và không muốn bị làm phiền, hãy thay đổi tùy chọn Slack Advanced.
-
Chọn tên của bạn, sau đó chọn Preferences.

Image - Chọn Nâng cao.
-
Di chuyển đến phần Tùy chọn khác, sau đó chọn Đặt trạng thái của tôi thành "Đang gọi" khi tôi tham gia cuộc gọi Slackhộp kiểm.

Image - Đóng cửa sổ Preferenceskhi bạn hoàn thành.
Cách Thay đổi hoặc Xóa Trạng thái của Bạn
Để thay đổi trạng thái của bạn, hãy chọn tên của bạn ở thanh bên trái, chọn Cập nhật trạng thái của bạn, sau đó thay đổi biểu tượng trạng thái, mô tả và thời lượng.
Để xóa trạng thái của bạn và trở lại trạng thái hoạt động mặc định, hãy chọn tên của bạn ở thanh bên trái, sau đó chọn Xóa trạng thái.
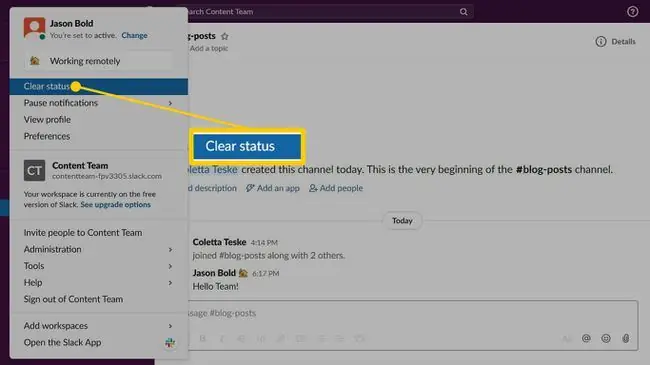
Dừng thông báo khi bạn vắng mặt
Nếu đồng đội của bạn biết rằng bạn sẽ vắng mặt ở văn phòng một thời gian hoặc nếu bạn đang đi nghỉ, hãy tạm dừng thông báo của Slack. Để tắt thông báo trong một khoảng thời gian nhất định, hãy chọn tên của bạn ở thanh bên trái, chọn Tạm dừng thông báo, sau đó chọn khoảng thời gian bạn không muốn bị làm phiền.
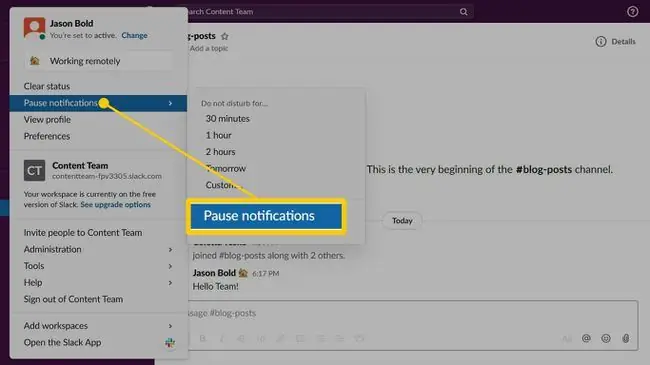
Khi chế độ Không làm phiền được kích hoạt, bạn sẽ không nhận được thông báo. Để tiếp tục thông báo, hãy thay đổi trạng thái của bạn.






