Điều cần biết
- Cách dễ nhất và nhanh nhất để khắc phục Chrome không phát video là đảm bảo rằng Chrome được cập nhật hoàn toàn và khởi động lại.
- Nếu cập nhật không hoạt động, hãy thử xóa bộ nhớ cache của bạn và bật Adobe Flash hoặc Javascript.
- Nếu vẫn thất bại và Chrome vẫn không phát video, bạn có thể cần phải đặt lại hoàn toàn trình duyệt Chrome của mình.
Khi video ngừng hoạt động, điều đó có thể khiến bạn khó chịu. Nếu phiên bản Chrome của bạn không phát video từ các trang web như YouTube hoặc Vimeo, đây là cách khắc phục sự cố, bắt đầu bằng các phương pháp đơn giản và phổ biến nhất.
Hướng dẫn này dành cho người dùng Chrome trên máy tính để bàn đang sử dụng phiên bản mới nhất của trình duyệt. Nếu bạn không chắc mình có đang sử dụng phiên bản hiện tại hay không, hãy xem mẹo khắc phục sự cố đầu tiên bên dưới.
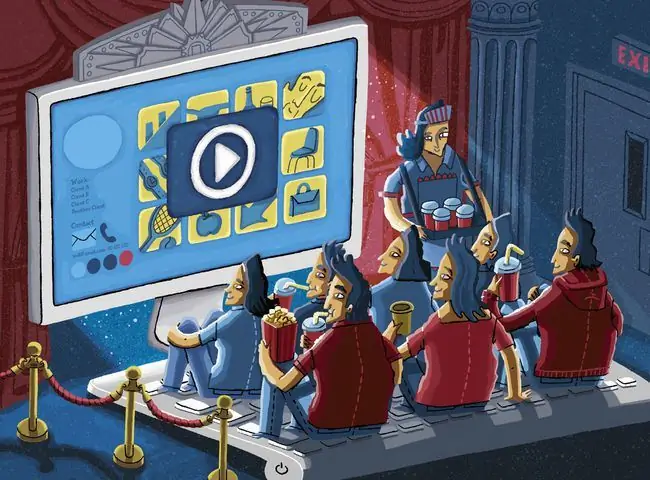
-
Kiểm tra xem bạn có cần cập nhật Chrome không. Trình duyệt được cập nhật thường xuyên và thường các trang web video sẽ cập nhật song song để tuân thủ các tiêu chuẩn mới của Chrome.
Cập nhật Chrome nói chung sẽ yêu cầu khởi động lại trình duyệt, vì vậy hãy lưu mọi công việc bạn đang làm trước khi bắt đầu cập nhật.
-
Xem video có được công bố công khai hay không. Nếu bạn đã được một người bạn gửi liên kết đến một video, thì video đó có thể có các hạn chế về người xem video đó hoặc có thể có các công cụ như "cổng tuổi", yêu cầu ngày sinh của bạn để xem nội dung.
Nhập tên của video vào Google hoặc thanh tìm kiếm của trang web lưu trữ và xem nếu có kết quả. Nếu bạn không tìm thấy, nó có thể chỉ dành cho một số người được chọn.
-
Bật JavaScript. Để bảo mật, Chrome hoặc phần mềm bên ngoài đôi khi có thể vô hiệu hóa các plugin như JavaScript. Điều này đặc biệt đúng nếu bạn bị cố gắng tấn công hoặc một trang web độc hại.
Để bật lại JavaScript:
- Nhấp vào nút menu ba chấm ở trên cùng bên phải của trình duyệt Chrome.
- Chọn Cài đặt.
- Chọn Quyền riêng tư và bảo mậttừ khung bên trái.
- Chọn Cài đặt Trangtừ phía bên phải.
- Cuộn xuống một chút và chọn JavaScript
- Chọn nút bên cạnh Bị chặn để JavaScript được bật. Văn bản sẽ thay đổi thành Được phép.
- Khởi động lại Chrome và thử tải lại video.
-
Bật Adobe Flash trong Chrome. Google và các nhà phát triển trình duyệt khác đã loại bỏ Adobe Flash vì đây là một chương trình kế thừa có một số vấn đề về bảo mật. Tuy nhiên, một số trang web chưa cập nhật video của họ. Nếu Flash không hoạt động, bạn có thể thử một số bản sửa lỗi.
Flash có thể rủi ro và có nhiều vấn đề về bảo mật. Bạn chỉ nên bật nó cho các trang web mà bạn tin tưởng.
- Chạy kiểm tra tốc độ. Video có băng thông rộng chuyên sâu và nếu kết nối của bạn bị chậm lại vì một lý do nào đó, nó có thể khiến video tải liên tục. Có một số trang web có thể làm điều này và sẽ cho bạn biết nếu tốc độ internet của bạn có vấn đề.
-
Xóa bộ nhớ cache của bạn. Làm như vậy có thể giải quyết rất nhiều vấn đề. Trước khi xóa bộ nhớ cache, bạn có thể thử sử dụng cửa sổ ẩn danh để xác minh đó là sự cố.
Để kiểm tra điều này:
- Sao chép địa chỉ web của video bạn muốn xem.
- Chọn ba chấm dọc ở góc trên bên phải, sau đó chọn Cửa sổ ẩn danh mới. Ngoài ra, bạn có thể nhấn Ctrl + Shift + N.
- Dánđịa chỉ web vào thanh trình duyệt và xem video có hoạt động không.
-
Tắt từng tiện ích mở rộng và trình cắm của bạn. Nếu việc xóa bộ nhớ cache của bạn không hoạt động và video hoạt động ở chế độ ẩn danh, thì một tiện ích mở rộng có thể là thủ phạm.
-
Tắt tăng tốc phần cứng. Chrome đôi khi sẽ sử dụng bộ xử lý đồ họa hoặc GPU của máy tính để giúp hiển thị các trang web. Nếu GPU của bạn đang được sử dụng cho các tác vụ khác, nếu trình điều khiển của nó cần được cập nhật hoặc nếu nó không tương thích với định dạng video, nó có thể gặp khó khăn khi phát video trên web.
Việc tắt tăng tốc phần cứng có thể ảnh hưởng đến tốc độ Chrome tải các trang web sử dụng nhiều tài nguyên. Bạn có thể muốn xem xét việc bật lại tính năng tăng tốc phần cứng sau khi xem video.
Nếu việc tắt tăng tốc phần cứng hoạt động, hãy sử dụng công cụ cập nhật trình điều khiển miễn phí để xem liệu trình điều khiển mới có sẵn cho cạc đồ họa của bạn hay không. Nó có thể giải quyết vấn đề.
- Đặt lại trình duyệt Chrome của bạn. Nếu vẫn không thành công, bạn có thể đặt lại hoàn toàn Chrome. Điều này có thể cần thiết nếu các chương trình hoặc tiện ích mở rộng đã thay đổi cài đặt và bạn không thể dễ dàng truy cập chúng.






