Khi nào thì nên mua iMac mới? Đã đến lúc nâng cấp iMac của bạn? Đó là những câu hỏi khó vì câu trả lời đúng khác nhau ở mỗi cá nhân, tùy theo nhu cầu và mong muốn. Bước đầu tiên để đưa ra quyết định đúng đắn về việc nâng cấp hay mua mới là làm quen với các bản nâng cấp có sẵn cho iMac của bạn.
Intel iMac
iMac đã có sẵn từ Apple kể từ khi công ty giới thiệu iMac Intel đầu tiên vào đầu năm 2006.
iMac được coi là máy Mac nguyên khối, với một vài bản nâng cấp. Bạn có thể ngạc nhiên khi phát hiện ra rằng mình có một số tùy chọn nâng cấp, từ những nâng cấp đơn giản giúp tăng hiệu suất iMac của bạn đến các dự án DIY nâng cao mà bạn có thể sẵn sàng hoặc không sẵn sàng thực hiện.
Tìm Số mô hình iMac của bạn
Điều đầu tiên bạn cần là số kiểu máy iMac của bạn. Đây là cách tìm nó:
-
Chọn Giới thiệu về máy Mac nàytrong menu Apple.

Image -
Nhấp vào Báo cáo Hệ thống để mở cửa sổ Thông tin Hệ thống, nơi liệt kê cấu hình iMac của bạn. (Nhấp vào Thông tin thêmtrên iMac chạy hệ điều hành cũ hơn.)

Image -
Chọn danh mục Hardwaretrong ngăn bên trái.

Image -
Ghi lại mục nhập Số nhận dạng mô hìnhnằm trong ngăn bên phải, chứa mục Tổng quan về Phần cứng.

Image - Đóng cửa sổ Thông tin Hệ thống.
Nếu bạn không chắc có bao nhiêu RAM hiện được cài đặt trong iMac của mình, bạn có thể tìm thông tin bằng cách chọn About This Mactrong menu Apple và chọnThẻMemory để hiển thị cấu hình hiện tại.
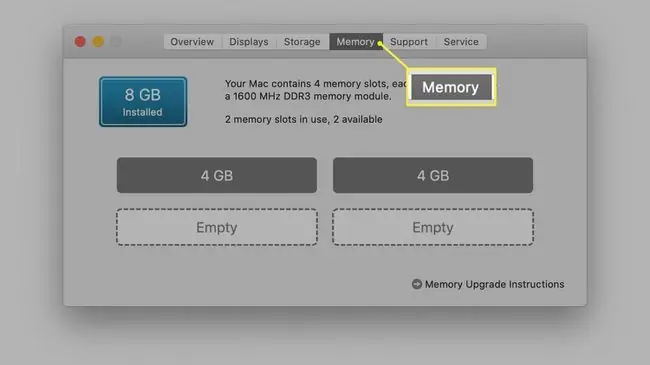
Nâng cấp RAM
Nâng cấp RAM trong iMac là một công việc đơn giản, ngay cả đối với những người mới sử dụng máy Mac. Apple đã đặt hai hoặc bốn khe cắm bộ nhớ trong đế của những chiếc iMac đời đầu và trong khoang bộ nhớ ở mặt sau của các mẫu máy sau này. Chìa khóa để thực hiện nâng cấp bộ nhớ iMac là chọn loại RAM thích hợp. Kiểm tra danh sách Kiểu máy iMac bên dưới để biết loại RAM cho kiểu máy của bạn, cũng như dung lượng RAM tối đa có thể được cài đặt. Ngoài ra, hãy kiểm tra xem liệu iMac của bạn có thể nâng cấp được hay không. Bạn cũng có thể xem hướng dẫn nâng cấp RAM của Apple cho từng kiểu máy iMac cụ thể.
Người dùng không thể nâng cấp bộ nhớ trên các iMac này:
- iMac 19, 2 (Retina 4K, 21,5 inch, 2019)
- iMac 18, 2 (Retina 4K, 21,5 inch, 2017)
- iMac 18, 1 (21,5 inch, 2017)
- iMac 14, 4 (21,5 inch, giữa năm 2014)
- iMac 14, 1 (21,5 inch, cuối năm 2013)
- iMac 13, 1 (21,5 inch, cuối năm 2012)
| ID mẫu | Khe cắm bộ nhớ | Loại bộ nhớ | Bộ nhớ tối đa | Có thể nâng cấp | Ghi chú |
| iMac 4, 1 Đầu năm 2006 | 2 | 200-pin PC2-5300 DDR2 (667 MHz) SO-DIMM | 2 GB | Có | |
| iMac 4, 2 Giữa năm 2006 | 2 | 200-pin PC2-5300 DDR2 (667 MHz) SO-DIMM | 2 GB | Có | |
| iMac 5, 1 Cuối năm 2006 | 2 | 200-pin PC2-5300 DDR2 (667 MHz) SO-DIMM | 4 GB | Có | Sử dụng các mô-đun 2 GB phù hợp, iMac chỉ truy cập 3 GB trong số 4 GB được cài đặt |
| iMac 5.2 Cuối năm 2006 | 2 | 200-pin PC2-5300 DDR2 (667 MHz) SO-DIMM | 4 GB | Có | Sử dụng các mô-đun 2 GB phù hợp, iMac chỉ truy cập 3 GB trong số 4 GB được cài đặt |
| iMac 6, 1 Cuối năm 2006 | 2 | 200-pin PC2-5300 DDR2 (667 MHz) SO-DIMM | 4 GB | Có | Sử dụng các mô-đun 2 GB phù hợp, iMac chỉ truy cập 3 GB trong số 4 GB được cài đặt |
| iMac 7, 1 Giữa năm 2007 | 2 | 200-pin PC2-5300 DDR2 (667 MHz) SO-DIMM | 4 GB | Có | Sử dụng mô-đun 2 GB phù hợp |
| iMac 8, 1 Đầu năm 2008 | 2 | 200-pin PC2-6400 DDR2 (800 MHz) SO-DIMM |
6 GB |
Có | Sử dụng mô-đun 2 GB và 4 GB |
| iMac 9, 1 Đầu năm 2009 | 2 | 204-pin PC3-8500 DDR3 (1066 MHz) SO-DIMM | 8 GB | Có | Sử dụng các cặp 4 GB phù hợp cho mỗi khe cắm bộ nhớ |
| iMac 10, 1 Cuối năm 2009 | 4 | 204-pin PC3-8500 DDR3 (1066 MHz) SO-DIMM | 16 GB | Có | Sử dụng các cặp 4 GB phù hợp cho mỗi khe cắm bộ nhớ |
| iMac 11, 2 Giữa năm 2010 | 4 | 204-pin PC3-10600 DDR3 (1333 MHz) SO-DIMM | 16 GB | Có | Sử dụng các cặp 4 GB phù hợp cho mỗi khe cắm bộ nhớ |
| iMac 11, 3 Giữa năm 2010 | 4 | 204-pin PC3-10600 DDR3 (1333 MHz) SO-DIMM | 16 GB | Có | Sử dụng các cặp 4 GB phù hợp cho mỗi khe cắm bộ nhớ |
| iMac 12, 1 Giữa năm 2011 | 4 | 204-pin PC3-10600 DDR3 (1333 MHz) SO-DIMM | 16 GB | Có | Sử dụng các cặp 4 GB phù hợp cho mỗi khe cắm bộ nhớ |
| iMac 12, 1 Mô hình giáo dục | 2 | 204-pin PC3-10600 DDR3 (1333 MHz) SO-DIMM | 8 GB | Có | Sử dụng các cặp 4 GB phù hợp cho mỗi khe cắm bộ nhớ |
| iMac 12, 2 Giữa năm 2011 | 4 | 204-pin PC3-10600 DDR3 (1333 MHz) SO-DIMM | 16 GB | Có | Sử dụng các cặp 4 GB phù hợp cho mỗi khe cắm bộ nhớ |
| iMac 13, 1 Cuối năm 2012 | 2 | 204-pin PC3-12800 DDR3 (1600 MHz) SO-DIMM | 16 GB | Không | |
| iMac 13, 2 Cuối năm 2012 | 4 |
204-pin PC3-12800 DDR3 (1600 MHz) SO-DIMM |
32 GB | Có | Sử dụng các cặp 8 GB phù hợp cho mỗi khe cắm bộ nhớ |
| iMac 14, 1 Cuối năm 2013 | 2 | 204-pin PC3-12800 (1600 MHz) DDR3 SO-DIMM | 16 GB | Không | |
| iMac 14, 2 Cuối năm 2013 | 4 | 204-pin PC3-12800 (1600 MHz) DDR3 SO-DIMM | 32 GB | Có | Sử dụng các cặp 8 GB phù hợp cho mỗi khe cắm bộ nhớ |
| iMac 14, 3 Cuối năm 2013 | 2 | 204-pin PC3-12800 (1600 MHz) DDR3 SO-DIMM | 16 GB | Không | |
| iMac 14, 4 Giữa năm 2014 | 0 | PC3-12800 (1600 MHz) LPDDR3 | 8 GB | Không | Bộ nhớ được hàn trên moperboard |
| iMac 15, 1 Cuối năm 2014 | 4 | 204-pin PC3-12800 1600 MHz DDR3 SO-DIMM | 32 GB | Có | Sử dụng các cặp 8 GB phù hợp cho mỗi khe cắm bộ nhớ |
| iMac 16, 1 Cuối năm 2015 | 0 | PC3-14900 (1867 MHz) LPDDR3 | 16 GB | Không | 8 GB hoặc 16 GB được hàn trên moperboard |
| iMac 16, 2 Cuối năm 2015 | 0 | PC3-14900 (1867 MHz) LPDDR3 | 16 GB | Không | 8 GB hoặc 16 GB được hàn trên moperboard |
| iMac 17, 1 Cuối năm 2015 | 4 | 204-pin PC3L-14900 (1867 MHz) DDR3 SO-DIMM | 64 GB | Có | Sử dụng các mô-đun 16 GB phù hợp để đạt được 64 GB |
Nâng cấp ổ cứng nội bộ
Không giống như RAM, ổ cứng bên trong của iMac không được thiết kế để người dùng có thể nâng cấp. Nếu bạn muốn thay thế hoặc nâng cấp ổ cứng bên trong iMac của mình, nhà cung cấp dịch vụ của Apple có thể làm điều đó cho bạn. Những người tự làm Mac có kinh nghiệm cảm thấy thoải mái khi tháo một thứ gì đó không được thiết kế để dễ dàng tháo rời có thể cập nhật ổ cứng, nhưng quy trình này không được khuyến nghị cho hầu hết người dùng. Để biết ví dụ về khó khăn liên quan, hãy xem video hai phần này từ Small Dog Electronics về việc thay thế ổ cứng trong Intel iMac thế hệ đầu tiên 2006:
- Video thay thế ổ cứng iMac thế hệ đầu tiên part 1
- Video thay ổ cứng iMac thế hệ đầu phần 2
Hai video này chỉ dành cho Intel iMac thế hệ đầu tiên. Các iMac khác có các phương pháp thay thế ổ cứng khác nhau.
iMac thế hệ sau có màn hình được ép và dán vào khung iMac, khiến việc truy cập vào nội thất của iMac càng trở nên khó khăn hơn. Bạn có thể thấy cần các công cụ và hướng dẫn đặc biệt như những công cụ và hướng dẫn có sẵn từ Other World Computing.
Một tùy chọn khác là bỏ nâng cấp ổ cứng bên trong và thay vào đó thêm một mô hình bên ngoài. Bạn có thể kết nối ổ cứng ngoài với iMac của mình bằng USB, FireWire hoặc Thunderbolt, làm ổ khởi động hoặc làm dung lượng lưu trữ bổ sung. Nếu iMac của bạn được trang bị USB 3, ổ đĩa ngoài - đặc biệt nếu là SSD - có thể đạt được tốc độ gần như tương đương với ổ đĩa trong. Nếu iMac của bạn có Thunderbolt, thì thiết bị bên ngoài của bạn có khả năng hoạt động nhanh hơn so với ổ SATA bên trong có thể.
Mẫu iMac
iMac dựa trên Intel chủ yếu sử dụng bộ xử lý Intel hỗ trợ kiến trúc 64-bit. Các trường hợp ngoại lệ là các mẫu đầu năm 2006 có số nhận dạng iMac 4, 1 hoặc iMac 4, 2. Các mẫu máy này sử dụng bộ vi xử lý Intel Core Duo, thế hệ đầu tiên của dòng Core Duo. Bộ xử lý Core Duo sử dụng kiến trúc 32 bit thay vì kiến trúc 64 bit được thấy trong các bộ xử lý Intel sau này. Những chiếc iMac đời đầu dựa trên Intel này có lẽ không đáng để dành thời gian và chi phí để cập nhật.






