Điều cần biết
- Để truy cập Samsung Cloud, hãy đi tới Cài đặt> Đám mây và tài khoản> Samsung Cloud> Cài đặt> Cài đặt đồng bộ hóa và tự động sao lưu.
- Để bật đồng bộ hóa, trượt nút gạt sang Bậtcho từng loại dữ liệu.
- Bạn cũng có thể truy cập cổng web Samsung Cloud qua trình duyệt web.
Bài viết này giải thích cách truy cập Samsung Cloud trên các thiết bị Samsung Galaxy chạy Android 7.0 (Nougat) trở lên. Nó cũng giải thích cách đồng bộ hóa, sao lưu, khôi phục và xóa dữ liệu.
Cách truy cập Samsung Cloud trên Samsung Galaxy
Samsung Cloud là dịch vụ sao lưu miễn phí dành cho hầu hết các điện thoại thông minh và máy tính bảng Samsung Galaxy. Mặc dù có khả năng lưu trữ lượng lớn dữ liệu, Samsung Cloud không nhằm mục đích trở thành không gian trực tuyến để tải lên, chia sẻ và tải xuống tệp. Thay vào đó, Samsung Cloud giúp bạn có thể nhanh chóng truy xuất cài đặt thiết bị và dữ liệu nếu bạn bị mất thiết bị hoặc cần khôi phục cài đặt gốc do thiết bị ngừng hoạt động, Để bắt đầu sử dụng Samsung Cloud trên thiết bị Samsung Galaxy của bạn:
-
Mở Cài đặttrên điện thoại của bạn và điều hướng đến Đám mây và tài khoản> Samsung Cloud.
Bạn có thể được nhắc đăng nhập bằng tài khoản Samsung của mình hoặc đăng ký tài khoản mới.

Image -
Nhấn vào dấu ba chấm ở góc trên bên phải và chọn Cài đặttừ menu xuất hiện, sau đó nhấn Cài đặt đồng bộ hóa và sao lưu tự động.
Nhấn Đồng bộ hóa và sao lưu trong khi chuyển vùngđể cho phép đồng bộ hóa qua mạng di động. Tắt tùy chọn này để tiết kiệm dữ liệu di động và chỉ cho phép đồng bộ hóa qua Wi-Fi.

Image -
Trong tab Sync, cuộn xuống và trượt nút gạt sang Oncho từng loại dữ liệu bạn muốn tiếp tục đồng bộ hóa.
Nhấn Sync Nowđể đồng bộ hóa thủ công dữ liệu đã chọn.
-
Nhấn Tự động sao lưu, sau đó cuộn xuống và trượt nút gạt sang Bậtcho từng loại dữ liệu bạn muốn sao lưu, chẳng hạn như Lịch,Danh bạ, hoặc Thư viện.

Image -
Quay lại menu chính của Samsung Cloud và nhấn vào tên của bạn ở trên cùng để xem dung lượng bộ nhớ còn trống và dung lượng bạn đang sử dụng. Để sao lưu dữ liệu của bạn theo cách thủ công, hãy cuộn xuống và nhấn vào Sao lưu điện thoại này.
Trên một số thiết bị, bạn có thể chọn các tùy chọn mạng để đồng bộ hóa ảnh bằng cách nhấn vào Thư viện.

Image
Cách xóa từng ảnh khỏi Samsung Cloud
Sau khi thiết lập tài khoản Samsung Cloud, bạn có thể xóa hình ảnh mà bạn không muốn có trong đám mây khỏi thiết bị di động của mình. Mở ứng dụng Galleryvà chọn ảnh bạn muốn xóa, sau đó nhấn vào thùng rác và nhấn Delete.
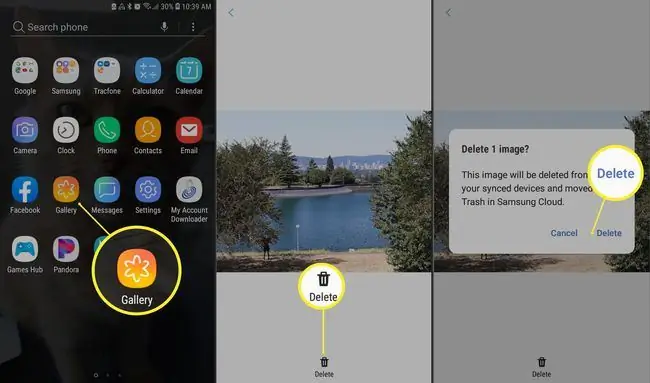
Sử dụng phương pháp này cũng sẽ xóa ảnh khỏi Google Photos và gửi ảnh vào Thùng rác của Samsung Cloud. Hiện tại, bạn không thể xem hoặc tải xuống bất kỳ tệp riêng lẻ nào trong Samsung Cloud hoặc Thùng rác. Nếu bạn muốn xóa một bức ảnh được yêu thích khỏi Samsung Cloud trong khi vẫn giữ lại để sử dụng cho riêng mình, trước tiên bạn nên lưu nó vào thẻ SD.
Cách Xóa Mọi Ảnh Từ Samsung Cloud
Nếu bạn muốn xóa mọi ảnh trong Samsung Cloud của mình, hãy mở Samsung Cloud và chọn Thư viện> Xóa tất cả dữ liệu Thư viện khỏi Samsung Cloud >Xóa và Tắt Đồng bộ hóa.
Mặc dù bị xóa khỏi Samsung Cloud, ảnh sẽ vẫn còn trên thiết bị Galaxy của bạn trong cả Thư viện và Google Photos của bạn.
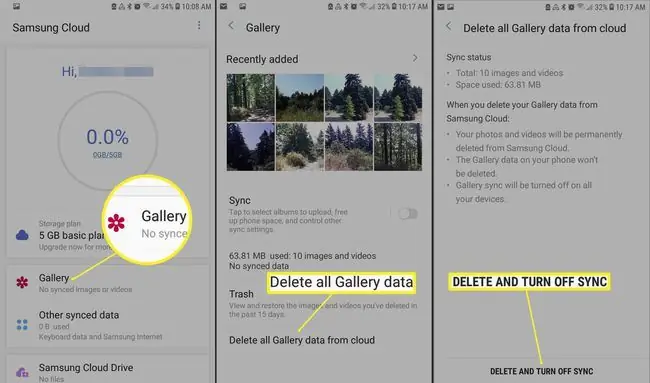
Cách khôi phục dữ liệu từ Samsung Cloud
Để khôi phục một số hoặc tất cả dữ liệu và cài đặt từ thiết bị Galaxy của bạn, hãy mở Samsung Cloud và cuộn xuống để chọn Khôi phục dữ liệu. Chọn dữ liệu bạn muốn khôi phục (hoặc chọn Chọn tất cả), sau đó nhấn Khôi phục.
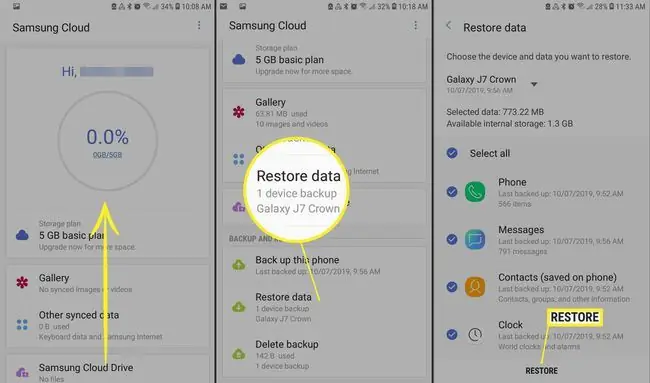
Bottom Line
Để truy cập Samsung Cloud của bạn từ máy tính thông qua trình duyệt web, hãy đăng nhập qua cổng web Samsung Cloud để xem ảnh, video và các tệp khác từ tất cả các thiết bị Galaxy của bạn.
Samsung Cloud Storage hỗ trợ những gì?
Samsung Cloud hỗ trợ sao lưu, đồng bộ hóa và khôi phục các mục sau trên các thiết bị được bật:
- Bố cục màn hình chính, cài đặt hệ thống, dấu trang, nhật ký cuộc gọi và tài khoản email trong thiết bị Galaxy.
- Dữ liệu và cài đặt ứng dụng cho các ứng dụng Samsung được tải sẵn như Lịch, Samsung Internet, Danh bạ và Samsung Notes.
- Dữ liệu người dùng như tài liệu, ảnh, nhạc và video.
Samsung Cloud cũng hỗ trợ lên đến 15 GB dung lượng lưu trữ miễn phí. Ngoài ra, Samsung còn cung cấp các tùy chọn trả phí để có thêm dung lượng cho một số kiểu thiết bị của một số nhà cung cấp dịch vụ.
Những gì Samsung Cloud Storage không hỗ trợ
Samsung Cloud không hoàn hảo và có một số điều cần lưu ý trước khi sử dụng dịch vụ:
- Ban đầu, Samsung hỗ trợ dữ liệu từ các ứng dụng của bên thứ ba. Vào tháng 1 năm 2018, Samsung đã thông báo ngừng hỗ trợ dữ liệu ứng dụng của bên thứ ba, cùng với ý định bắt đầu xóa những dữ liệu đó khỏi dịch vụ.
- Samsung Cloud không hỗ trợ dữ liệu trên thẻ SD.
- Samsung Cloud không khả dụng trên các thiết bị Galaxy của Verizon.
- Samsung Cloud không được bất kỳ nhà mạng nào hỗ trợ trên các mẫu máy cũ hơn Galaxy 6 Series, Galaxy J3 và J7, Galaxy Note 4 Series hoặc Galaxy Tab A và Tab S2.
Bạn chỉ có thể truy cập bộ nhớ Samsung Cloud của mình từ một thiết bị Galaxy được hỗ trợ. Các tính năng chính xác của Samsung Cloud thay đổi tùy theo kiểu thiết bị, nhà cung cấp dịch vụ không dây và phiên bản Android.
Trong số các thiết bị hỗ trợ Samsung Cloud, khả năng sao lưu và đồng bộ nhiều loại dữ liệu Samsung có thể khác nhau; Ví dụ: các bản sao lưu có thể bị giới hạn trong Danh bạ và Lịch. Ngoài ra, bạn có thể đồng bộ hóa một số loại dữ liệu trên Wi-Fi hoặc mạng di động trong khi bị giới hạn ở Wi-Fi cho các loại dữ liệu khác.






