Điều cần biết
- Đối với các phiên bản Excel mới hơn, đánh dấu ô > chọn Sắp xếp &Lọc> Sắp xếp A đến Z.
- Trong Excel 2003, 2002 cho Windows, 2008 và 2004 cho Mac, tô sáng các ô > chọn bất kỳ ô nào trong cột > Dữ liệu> Sắp xếp >Tăng dần >OK.
Bài viết này giải thích cách sắp xếp thứ tự bảng chữ cái trong Excel. Thông tin bổ sung bao gồm cách sắp xếp nhiều cột và sắp xếp nâng cao. Hướng dẫn áp dụng cho Excel for Microsoft 365, Excel 2019, 2016, 2013, 2010, 2007 và 2003 hoặc cũ hơn cũng như Excel cho Mac 2016, 2011, 2008 và 2004.
Cách sắp xếp theo thứ tự bảng chữ cái trong Excel
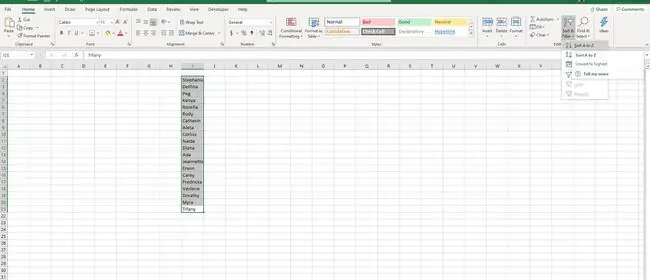
Cách đơn giản nhất để sắp xếp thứ tự một cột trong Excel là sử dụng tính năng Sắp xếp.
- Đánh dấu các ô bạn muốn sắp xếp và đảm bảo không có ô trống nào trong danh sách.
- Chọn Sắp xếp & Lọctrong phần Chỉnh sửa của tab Trang chủ.
- Chọn Sắp xếp từ A đến Zđể sắp xếp theo thứ tự bảng chữ cái trong danh sách của bạn.
Trong Excel 2003 và 2002 cho Windows hoặc Excel 2008 và 2004 cho Mac, hãy làm theo các bước sau.
- Đánh dấu các ô bạn muốn sắp xếp và đảm bảo không có ô trống nào trong danh sách.
- Nhấp vào bất kỳ ô nào trong cột bạn muốn sắp xếp.
- Chọn Dữ liệutrên thanh công cụ và chọn Sắp xếp. Hộp thoại Sắp xếp sẽ mở ra.
- Chọn cột bạn muốn sắp xếp theo thứ tự bảng chữ cái trong hộp Sắp xếp Theo, chọn Tăng dần.
- Nhấp vào OKđể sắp xếp danh sách theo thứ tự bảng chữ cái.
Sắp xếp theo thứ tự bảng chữ cái theo nhiều cột
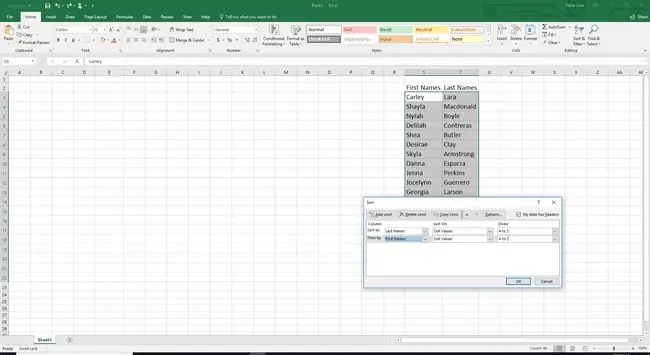
Nếu bạn muốn sắp xếp theo thứ tự bảng chữ cái một dải ô trong Excel bằng nhiều hơn một cột, tính năng Sắp xếp cũng cho phép bạn làm như vậy.
- Chọn tất cả các ô mà bạn muốn sắp xếp theo thứ tự bảng chữ cái từ hai danh sách trở lên trong phạm vi.
- Nhấp vào Sắp xếp & Lọctrong phần Chỉnh sửa của tab Trang chủ.
- Chọn Sắp xếp Tùy chỉnh. Hộp thoại Sắp xếp sẽ mở ra.
- Chọn hộp kiểm Dữ liệu của tôi có tiêu đềnếu danh sách của bạn có tiêu đề ở trên cùng.
- Chọn cột chính mà bạn muốn sắp xếp dữ liệu theo thứ tự bảng chữ cái trong hộp Sắp xếp Theo.
- Chọn Giá trị ôtrong hộp Sắp xếp.
- Chọn A đến Ztrong ô Đặt hàng.
- Nhấp vào nút Thêm Cấpở đầu hộp thoại.
- Chọn cột thứ hai mà bạn muốn sắp xếp dữ liệu theo thứ tự bảng chữ cái trong hộp Sắp xếp Theo.
- Chọn Giá trị ôtrong hộp Sắp xếp.
- Chọn A đến Ztrong ô Đặt hàng.
- Nhấp vào Thêm Cấp để sắp xếp theo cột khác, nếu muốn. Nhấp vào OKkhi bạn đã sẵn sàng sắp xếp thứ tự bảng chữ cái của mình.
Trong Excel 2003 và 2002 cho Windows hoặc Excel 2008 và 2004 cho Mac, hãy làm theo các bước sau.
- Chọn tất cả các ô mà bạn muốn sắp xếp theo thứ tự bảng chữ cái từ hai danh sách trở lên trong phạm vi.
- Chọn Dữ liệutrên thanh công cụ và chọn Sắp xếp. Hộp thoại Sắp xếp sẽ mở ra.
- Chọn cột chính mà bạn muốn sắp xếp dữ liệu theo thứ tự bảng chữ cái trong hộp Sắp xếp Theo và chọn Tăng dần.
- Chọn cột thứ hai mà bạn muốn sắp xếp phạm vi ô trong danh sách Sau đó theo. Bạn có thể sắp xếp theo tối đa ba cột.
- Chọn nút radio Header Rownếu danh sách của bạn có tiêu đề ở trên cùng.
- Nhấp vào OKđể sắp xếp danh sách theo thứ tự bảng chữ cái.
Sắp xếp Nâng cao trong Excel
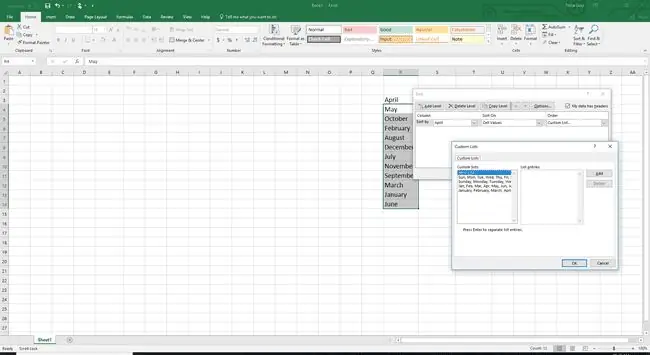
Trong một số trường hợp nhất định, việc sắp xếp theo thứ tự bảng chữ cái sẽ không phù hợp. Ví dụ: bạn có thể có một danh sách dài chứa tên của các tháng hoặc ngày trong tuần mà bạn muốn sắp xếp theo thứ tự thời gian. Excel cũng sẽ giải quyết vấn đề này cho bạn. Bắt đầu bằng cách chọn danh sách bạn muốn sắp xếp.
- Chọn Sắp xếp & Lọctrong phần Chỉnh sửa của tab Trang chủ.
- Chọn Sắp xếp Tùy chỉnh. Hộp thoại Sắp xếp sẽ mở ra.
- Chọn mũi tên thả xuống trong danh sách Đơn hàng và chọn Danh sách tùy chỉnh. Hộp thoại Danh sách Tùy chỉnh sẽ mở ra.
- Chọn tùy chọn sắp xếp bạn muốn sử dụng.
- Chọn OKhai lần để sắp xếp danh sách của bạn theo thứ tự thời gian.
Trong Excel 2003 và 2002 cho Windows hoặc Excel 2008 và 2004 cho Mac, hãy chọn danh sách bạn muốn sắp xếp.
- Chọn Dữ liệutrên thanh công cụ và chọn Sắp xếp. Hộp thoại Sắp xếp sẽ mở ra.
- Chọn nút Optionsở cuối hộp thoại.
- Chọn mũi tên thả xuống trong danh sách Thứ tự Sắp xếp Khóa đầu tiên và chọn tùy chọn sắp xếp bạn muốn sử dụng.
- Chọn OKhai lần để sắp xếp danh sách của bạn theo thứ tự thời gian.
Excel cung cấp nhiều cách để nhập, sắp xếp và làm việc với hầu hết mọi loại dữ liệu. Hãy xem 6 cách sắp xếp dữ liệu trong Excel để biết thêm thông tin và mẹo hữu ích.






