Tệp ẩn là bất kỳ tệp nào có thuộc tính ẩn được bật. Đúng như bạn mong đợi, một tệp hoặc thư mục có thuộc tính này được bật sẽ ẩn trong khi duyệt qua các thư mục - bạn không thể nhìn thấy bất kỳ tệp hoặc thư mục nào trong số đó nếu không cho phép tất cả chúng được nhìn thấy một cách rõ ràng.
Hầu hết các máy tính chạy hệ điều hành Windows đều được định cấu hình theo mặc định để không hiển thị các tệp ẩn.
Lý do một số tệp và thư mục tự động được đánh dấu là ẩn là vì, không giống như các dữ liệu khác như ảnh và tài liệu của bạn, chúng không phải là tệp mà bạn nên thay đổi, xóa hoặc di chuyển. Đây thường là những tệp quan trọng liên quan đến hệ điều hành. Cả máy tính Windows và macOS đều có tệp ẩn.
Cách hiển thị hoặc ẩn tệp ẩn trong Windows
Đôi khi bạn có thể cần xem các tệp ẩn, chẳng hạn như nếu bạn đang nâng cấp phần mềm yêu cầu bạn chọn một tệp nhất định bị ẩn khỏi chế độ xem bình thường hoặc nếu bạn đang khắc phục sự cố hoặc sửa chữa một sự cố cụ thể. Nếu không, không bao giờ tương tác với các tệp ẩn là điều bình thường.
Tệp pagefile.sys là một tệp ẩn phổ biến trong Windows. ProgramData là một thư mục ẩn mà bạn có thể thấy khi xem các mục ẩn. Trong các phiên bản Windows cũ hơn, các tệp ẩn thường gặp bao gồm msdos.sys, io.sys và boot.ini.
Định cấu hình Windows để hiển thị hoặc ẩn mọi tệp ẩn là một nhiệm vụ tương đối dễ dàng. Chỉ cần chọn hoặc bỏ chọn Hiển thị tệp, thư mục và ổ đĩa ẩntừ Tùy chọn thư mục. Xem hướng dẫn Cách Hiển thị hoặc Ẩn Tệp Ẩn trong Windows của chúng tôi để biết thêm hướng dẫn chi tiết.
Hãy nhớ rằng hầu hết người dùng nên ẩn các tệp ẩn. Nếu bạn cần hiển thị các tệp ẩn vì bất kỳ lý do gì, tốt nhất hãy ẩn chúng lại khi bạn sử dụng xong.
Sử dụng công cụ tìm kiếm tệp miễn phí như Mọi thứ là một cách khác để xem các tệp và thư mục ẩn. Đi theo lộ trình này có nghĩa là bạn sẽ không cần thực hiện bất kỳ thay đổi nào đối với cài đặt trong Windows, nhưng bạn cũng sẽ không thể xem các mục ẩn trong chế độ xem File Explorer thông thường. Thay vào đó, chỉ cần tìm kiếm chúng và mở chúng thông qua công cụ tìm kiếm.
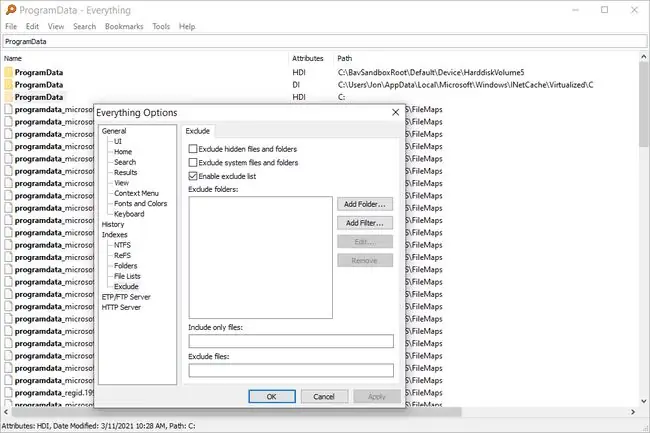
Cách ẩn tệp và thư mục trong Windows
Để ẩn tệp thật đơn giản bằng cách nhấp chuột phải (hoặc chạm và giữ trên màn hình cảm ứng) vào tệp và chọn Thuộc tính, sau đó chọn hộp bên cạnh Ẩntrong phần Thuộc tínhcủa tab Chung. Nếu bạn đã định cấu hình các tệp ẩn để hiển thị, bạn sẽ thấy rằng biểu tượng của tệp mới ẩn nhẹ hơn một chút so với các tệp không ẩn. Đây là một cách dễ dàng để biết tệp nào bị ẩn và tệp nào không.
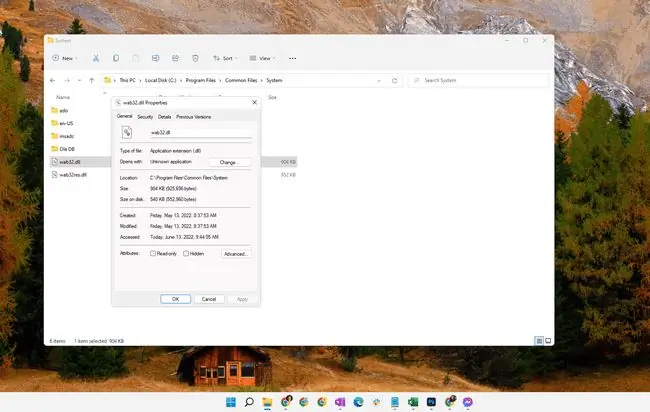
Ẩn thư mục được thực hiện tương tự thông qua trình đơn Thuộc tínhngoại trừ việc, khi bạn xác nhận thay đổi thuộc tính, bạn sẽ được hỏi có muốn chỉ áp dụng thay đổi cho thư mục đó không. hoặc tới thư mục đó cộng với tất cả các thư mục con và tệp của nó. Sự lựa chọn là của bạn, và kết quả là rõ ràng như nó có vẻ.
Việc chỉ chọn ẩn thư mục sẽ ẩn thư mục đó khỏi bị nhìn thấy trong File Explorer, nhưng sẽ không ẩn các tệp thực sự chứa bên trong. Tùy chọn khác được sử dụng để ẩn cả thư mục và tất cả dữ liệu bên trong, bao gồm mọi thư mục con và tệp thư mục con.
Việc hiển thị một tệp hoặc thư mục cụ thể có thể được thực hiện bằng các bước tương tự đã đề cập ở trên. Vì vậy, nếu bạn đang hiện một thư mục chứa đầy các mục ẩn và chọn chỉ tắt thuộc tính ẩn cho thư mục đó, thì mọi tệp hoặc thư mục bên trong nó sẽ vẫn bị ẩn.
Trên máy Mac, bạn có thể nhanh chóng ẩn các thư mục bằng lệnh chflags hidden / path / to / file-or-foldertrong Terminal. Thay thế "hidden" bằng "nohiised" để hiện thư mục hoặc tệp.
Những Điều Cần Nhớ Về Các Tệp Ẩn
Mặc dù đúng là việc bật thuộc tính ẩn cho một tệp nhạy cảm sẽ làm cho tệp đó "ẩn" đối với người dùng thông thường, nhưng bạn không nên sử dụng nó như một phương tiện để ẩn tệp của mình một cách an toàn khỏi những con mắt tò mò. Việc hiển thị một tệp / thư mục ẩn rất dễ dàng đối với bất kỳ ai cũng có thể làm được, như bạn có thể thấy ở trên. Thay vào đó, một công cụ mã hóa tệp thực sự hoặc chương trình mã hóa toàn bộ đĩa là cách để đi.
Mặc dù bạn không thể xem các tệp ẩn trong các trường hợp bình thường, nhưng điều đó không có nghĩa là chúng đột nhiên không còn chiếm dung lượng đĩa nữa. Nói cách khác, bạn có thể ẩn tất cả các tệp bạn muốn để giảm bớt sự lộn xộn có thể nhìn thấy, nhưng chúng vẫn sẽ chiếm dung lượng trên ổ cứng.
Khi bạn đang sử dụng lệnh dir từ dòng lệnh trong Windows, bạn có thể sử dụng nút chuyển / a để liệt kê các tệp ẩn cùng với các tệp không ẩn, thậm chí nếu các tệp ẩn vẫn bị ẩn trong File Explorer. Ví dụ: thay vì chỉ sử dụng lệnh dir để hiển thị tất cả các tệp trong một thư mục cụ thể, hãy thực thi dir / a. Hữu ích hơn nữa, bạn có thể sử dụng dir / a: hđể chỉ liệt kê các tệp ẩn trong thư mục cụ thể đó.
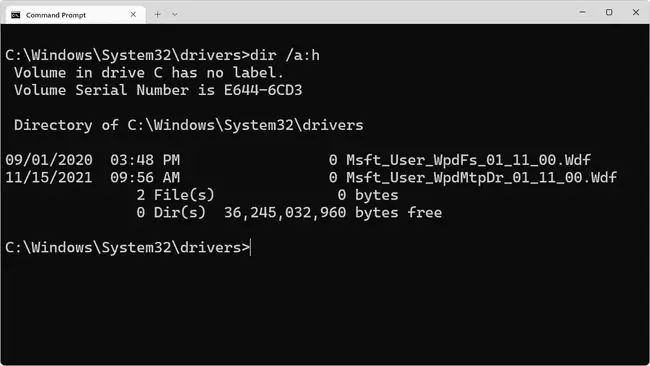
Một số phần mềm chống vi-rút có thể cấm thay đổi thuộc tính của các tệp hệ thống ẩn quan trọng. Nếu bạn gặp sự cố khi bật hoặc tắt thuộc tính tệp, hãy thử tắt tạm thời chương trình chống vi-rút của bạn và xem cách đó có giải quyết được sự cố không.
Một số phần mềm của bên thứ ba, như Thư mục được Bảo vệ của IObit và Hộp khóa của tôi, có thể ẩn các tệp và thư mục sau mật khẩu mà không cần sử dụng thuộc tính ẩn, điều đó có nghĩa là trong những trường hợp đó, việc thử tắt thuộc tính để xem là vô nghĩa dữ liệu.
Tất nhiên, điều này cũng đúng với các chương trình mã hóa tệp. Một ổ đĩa ẩn trên ổ cứng lưu trữ các tệp và thư mục bí mật bị ẩn khỏi chế độ xem và chỉ có thể truy cập thông qua mật khẩu giải mã, không thể mở đơn giản bằng cách thay đổi thuộc tính ẩn. Tương tự, bật thuộc tính ẩn sẽ không mã hóa tệp như một chương trình mã hóa có thể.
Trong những trường hợp này, "tệp ẩn" hoặc "thư mục ẩn" không liên quan gì đến thuộc tính ẩn; bạn sẽ cần phần mềm gốc, mật khẩu chính xác và / hoặc tệp khóa để truy cập dữ liệu ẩn.
FAQ
Bạn tạo thư mục chia sẻ ẩn như thế nào?
Trên Windows 10, điều hướng đến thư mục bạn muốn chia sẻ trong File Explorer, sau đó nhấp chuột phải vào thư mục đó và chọn Properties> Sharing >Chia sẻ Nâng cao >Chia sẻ Thư mục này Trong Cài đặt, đặt tên cho thư mục theo sau là dấu đô la ($) , sau đó chọn Áp dụng >OK >Chia sẻ Bạn sẽ cần chọn người để chia sẻ thư mục với và cấp cho họ quyền đọc / ghi.
Làm cách nào để tạo thư mục ẩn trên Android?
Tạo một thư mục mới có tên tệp bắt đầu bằng dấu (.). Điều này cho biết hệ điều hành Android bỏ qua tệp. Nó vẫn có thể xem được trong Trình quản lý tệp, nhưng bạn có thể đi tới Cài đặt> Cài đặt hiển thịvà bỏ chọn Hiển thị tệp ẩn để ẩn nó ở đó.
Tại sao thư mục Appdata bị ẩn?
Thư mục Appdata bị ẩn theo mặc định vì hầu hết mọi người không có lý do gì để ẩn trong đó. Vì đây là một thư mục hệ thống nên nó cần thiết cho nhiều ứng dụng chạy trên máy tính của bạn và việc giả mạo nó có thể làm hỏng hệ thống của bạn.






