Cho dù bạn đang đi học thông qua hình thức đào tạo từ xa hay đến trường, đại học là một trải nghiệm tuyệt vời. Tuy nhiên, chắc chắn sẽ có một số sự cố. May mắn thay, bạn có thể kiểm soát một số thứ để làm cho cuộc sống của bạn dễ dàng hơn một chút, đặc biệt là khi liên quan đến công nghệ của bạn.
Chuẩn bị cho một số rắc rối công nghệ phổ biến hơn trước khi bạn đến trường có thể giúp bạn tiết kiệm sự thất vọng, đau đầu và tiền bạc thường đi kèm với các vấn đề công nghệ.
Có kế hoạch dự phòng

Điều cuối cùng bạn muốn xảy ra, đặc biệt là ở trường, là làm việc hàng giờ hoặc hàng ngày cho một dự án chỉ để mất tất cả vì máy tính của bạn vĩnh viễn ngừng hoạt động hoặc bị đánh cắp. Bạn có hai lựa chọn để tránh điều này: thực hiện tất cả công việc của bạn trực tuyến hoặc sao lưu mọi thứ trực tuyến.
Lựa chọn tốt nhất của bạn có thể là thực hiện trực tuyến tất cả các công việc ở trường để mọi thứ bạn làm được lưu trên đám mây và có thể dễ dàng truy cập từ bất kỳ nơi nào bạn có quyền truy cập internet. Ví dụ: bạn có thể sử dụng Google Documents để viết tất cả các giấy tờ của mình hoặc ghi lại bất kỳ ghi chú nào, để ngay cả khi máy tính xách tay hoặc điện thoại của bạn hoàn toàn ngừng hoạt động hoặc bị mất, vẫn không có gì bị mất vì tất cả đều trực tuyến.
Một tùy chọn khác là sử dụng chương trình sao lưu cục bộ để giữ bản sao thứ hai của các tệp quan trọng của bạn trên ổ đĩa flash hoặc ổ cứng khác, chẳng hạn như ổ cứng ngoài. Tuy nhiên, phương pháp sao lưu đó khiến dữ liệu của bạn dễ bị mất hơn nhiều vì dữ liệu đó luôn ở bên bạn.
Tương tự là các dịch vụ sao lưu trực tuyến như Backblaze tự động sao lưu tất cả các tệp của bạn, nhưng thay vì lưu trữ cục bộ, chúng được giữ trực tuyến để bạn có thể khôi phục nếu mất bản sao cục bộ.
Một cách để kết hợp cả hai giải pháp trên là sử dụng Google Drive hoặc OneDrive. Với những dịch vụ đó, bạn không chỉ có thể sao lưu mọi thứ bạn làm trên máy tính của mình trực tuyến mà còn có thể mở những công cụ tương tự đó trực tuyến (từ mọi nơi) và tiếp tục làm việc trên chúng và chúng sẽ đồng bộ hóa trở lại máy tính của bạn khi bạn thực hiện bất kỳ thay đổi.
Gửi Bài tập về nhà ở Định dạng PDF

Khi bài tập về nhà của bạn là PDF, bạn không phải lo lắng rằng nó có thể trông khác khi được mở bởi bất kỳ ai đang chấm điểm vì các tệp PDF trông giống nhau bất kể máy tính hoặc phần mềm được sử dụng để xem chúng. Miễn là bạn có thể xuất bài tập về nhà của mình sang PDF, bảng, hình ảnh và các kiểu định dạng khác vẫn như cách bạn nhìn thấy khi PDF được tạo.
Một lý do khác để sử dụng định dạng PDF là vì giáo sư của bạn không cần chỉnh sửa bài làm của bạn, vì vậy không cần gửi bài tập về nhà của bạn dưới dạng tài liệu Microsoft Word hoặc một số định dạng tương tự khác.
Có rất nhiều cách để tạo PDF. Ví dụ: bạn có thể xuất tài liệu Word sang PDF từ menu Save Ashoặc sử dụng Google Documents để chuyển đổi tài liệu sang PDF qua File > Tải xuống dưới dạng menu hoặc sử dụng máy in PDF để lưu tài liệu từ bất kỳ chương trình nào sang định dạng PDF.
Sử dụng Địa chỉ Email Trường học của Bạn để Nhận Ưu đãi về Phần mềm & Dịch vụ

Một số công ty tặng phần mềm giảm giá cho sinh viên, vì vậy tận dụng những ưu đãi đó là một cách tuyệt vời để bắt đầu tiết kiệm ngay từ đầu. Tất cả những gì bạn cần là một địa chỉ email hợp lệ từ trường của bạn (nó có thể phải kết thúc bằng.edu).
Microsoft là một ví dụ mà bạn có thể được giảm giá (đôi khi giảm hàng trăm đô la) cho các sản phẩm công nghệ, nhưng điểm lớn ở đây là Microsoft 365 Education miễn phí cho sinh viên.
Một nơi khác bạn có thể được giảm giá cho sinh viên là Best Buy. Một số ưu đãi mà chúng tôi đã thấy bao gồm giảm giá 150 đô la cho MacBook, giảm giá 50 đô la cho iPad Pro, giảm giá chuột 50%, giảm giá 70 đô la cho TV thông minh và giảm giá 30 đô la cho lò vi sóng.
Một số nơi khác mà sinh viên có thể tiết kiệm bao gồm Apple, Lenovo, Dell, Adobe, Spotify và Norton. Để tìm các chương trình giảm giá tương tự tại các trang web khác, hãy tìm phần "giảm giá cho sinh viên" ở cuối trang web hoặc ở đâu đó gần nút thanh toán hoặc liên hệ với công ty nếu bạn không chắc liệu họ có ưu đãi đặc biệt cho sinh viên đại học hay không.
Nâng cấp Máy tính Điện thoại Thông minh của Bạn

Ứng dụng máy tính cổ phiếu trong điện thoại của bạn rất tốt cho số học cơ bản nhưng có lẽ không tuyệt vời cho nhiều thứ khác. Nếu bạn muốn có nhiều tính năng hơn ứng dụng máy tính cơ bản có thể cung cấp, có rất nhiều tùy chọn trên mạng, cả miễn phí và trả phí.
Một số ứng dụng máy tính có thể lưu lại lịch sử tính toán để bạn có thể xem lại nội dung mình đã nhập. Một số ứng dụng khác có bộ chuyển đổi tiền tệ tích hợp, hỗ trợ Apple Watch, chủ đề, tính toán thời gian thực, hỗ trợ kéo và thả, các phép toán nâng cao và các chế độ khác nhau tùy thuộc vào cách bạn muốn sử dụng máy tính.
Một số ví dụ cho Android bao gồm ứng dụng Máy tính của Google, ClevCalc, ứng dụng Máy tính ASUS và Máy tính ++. Người dùng iPhone có thể thử The Calculator, Calcbot 2, PCalc, Numerical2, Free Graphing Calculator hoặc Soulver.
Thiết lập Nhắn tin Từ Máy tính của Bạn
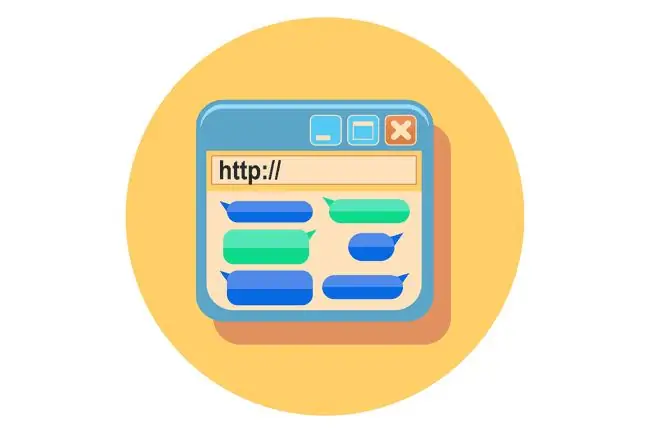
Một trong những thứ gây xao nhãng nhất là điện thoại của chúng ta. Có các trò chơi, trang web truyền thông xã hội, ứng dụng nhắn tin, hình ảnh và hơn thế nữa! Một điều có thể giúp bạn không tiếp cận với điện thoại nhưng vẫn cho phép bạn giữ liên lạc với những người cần liên lạc với bạn, đó là nhắn tin từ máy tính của bạn.
Nếu bạn có Android, hãy cài đặt Google Messages trên điện thoại của bạn, sau đó truy cập Messages cho web từ bất kỳ trình duyệt web trên máy tính để bàn nào (ngoại trừ Internet Explorer) để làm theo một vài bước.
Người dùng iPhone có thể nhắn tin từ máy Mac của họ bằng ứng dụng Tin nhắn cài sẵn. Chỉ cần đăng nhập vào ứng dụng Tin nhắn trên máy Mac bằng ID Apple của bạn và bạn có thể đọc các tin nhắn hiện có và gửi tin nhắn mới, ngay tại đó từ máy tính của bạn.
Nếu điện thoại hoặc máy tính của bạn không hỗ trợ các tính năng đó, bạn có thể sử dụng một ứng dụng nhắn tin khác như WhatsApp, Telegram, Facebook Messenger hoặc Google Hangouts. Tất cả các dịch vụ đó đều cho phép nhắn tin từ máy tính.
Giờ đây, bạn có một màn hình lớn để nhắn tin và việc chuyển sang tab trình duyệt nhắn tin này nhanh hơn nhiều so với việc rút điện thoại ra và mở khóa chỉ để xem một tin nhắn.
Đừng lo lắng khi mọi thứ không hoạt động; Khởi động lại Khắc phục Hầu hết các Sự cố
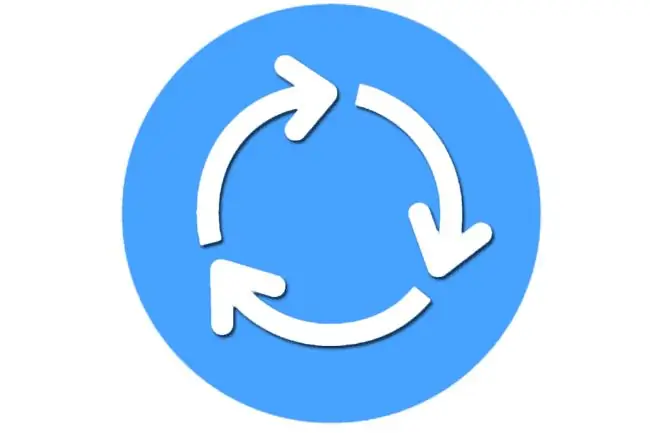
Điều đó chắc chắn sẽ xảy ra: điện thoại của bạn không mở được ứng dụng, máy tính xách tay của bạn bị đơ, không có gì kết nối với Chromecast, Google Home ngừng phát nhạc, tất cả những gì bạn thấy là thông báo lỗi… công nghệ của bạn dường như đã bị hỏng. Trước khi đến bộ phận CNTT hoặc gọi cho người bạn am hiểu công nghệ của bạn, chỉ cần khởi động lại thiết bị; điều đó thường đủ để khắc phục hầu hết các sự cố.
Bất cứ điều gì gây ra khóa hoặc trục trặc thường sẽ biến mất khi khởi động lại hoàn toàn vì tài nguyên hệ thống kéo dài hoặc quá tải được đặt lại về mức mặc định để làm cho nó hoạt động như bình thường. Khi bạn khởi động lại thứ gì đó, mọi thứ hiện đang được tải trong bộ nhớ cũng thường bị xóa, điều này buộc nó phải khởi động bình thường.
Khởi động lại thường liên quan đến việc sử dụng một nút trong phần mềm để tắt đúng cách và sau đó bật thiết bị, nhưng khi không thể, bạn luôn có thể rút phích cắm của thiết bị khỏi tường hoặc thiết bị khác mà thiết bị được gắn vào, sau đó cắm lại.
Bật 'Tìm điện thoại của tôi'

Cuộc sống đại học có thể rất bận rộn và việc di chuyển từ phòng này sang phòng khác có thể không phải là điều bạn đã quen. Bạn có thể thực sự dễ dàng để quên điện thoại trên bàn làm việc, trong thư viện, trong phòng của người khác, v.v. May mắn thay, có những ứng dụng giúp bạn thích nghi với cuộc sống đại học. Cách dễ nhất để tránh phải mua một chiếc điện thoại hoàn toàn mới nếu bạn làm mất nó, là bật một tính năng trên điện thoại cho phép bạn tìm thấy nó từ xa.
Android có Find My Device trong khi iPhone sử dụng Find My iPhone. Với cả hai ứng dụng, bạn không chỉ có thể xem vị trí trực tiếp của điện thoại mà còn có thể phát âm thanh (ngay cả khi điện thoại ở chế độ im lặng hoặc rung hoặc cắm tai nghe), khóa điện thoại hoặc thậm chí xóa toàn bộ thiết bị từ xa. Điều quan trọng ở đây là mặc dù những tính năng đó hoàn toàn tuyệt vời, nhưng bạn phải chủ động và bật các dịch vụ đó trước khi mất điện thoại.
Nếu bạn đang sử dụng Android, bạn sẽ gặp may khi điện thoại của bạn được đăng nhập vào tài khoản Google của bạn, được kết nối với dịch vụ dữ liệu (như Wi-Fi hoặc dữ liệu di động) và dịch vụ định vị được bật, bạn có thể xác định vị trí điện thoại của mình thông qua liên kết ở trên. Nói cách khác, điện thoại của bạn có thể đã được chuẩn bị cho việc này.
Đối với iPhone, bạn phải bật tính năng Find My iPhone, tính năng này bạn được yêu cầu bật khi bạn thiết lập điện thoại lần đầu tiên, nhưng vì nó không bắt buộc để sử dụng điện thoại của bạn, có thể bạn hiện không sử dụng nó. Bạn có thể kiểm tra thông qua ứng dụng Cài đặttrên điện thoại của mình, trong cài đặt iCloud. Đọc Cách sử dụng 'Tìm iPhone của tôi' để xác định vị trí điện thoại bị mất hoặc bị đánh cắp để biết thêm thông tin.
Thiết lập Màn hình kép
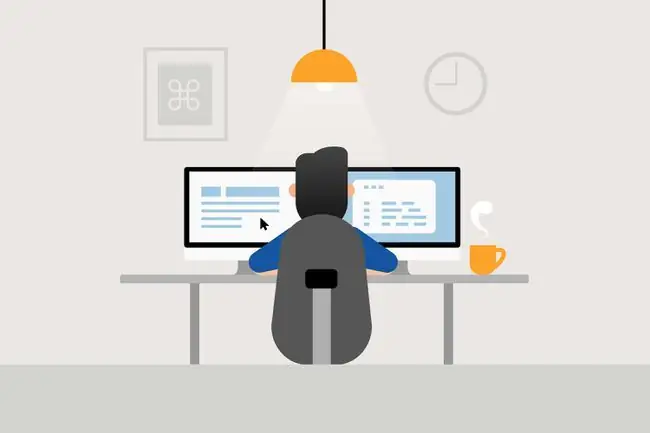
Hãy hỏi bất kỳ ai đã sử dụng nhiều màn hình với máy tính của họ: họ có thể sẽ gặp khó khăn khi quay lại một màn hình. Đó là vì bạn có thể làm được nhiều việc hơn khi có màn hình kép.
Với thiết lập màn hình kép, bạn có thể làm những việc như đọc nội dung nào đó trên màn hình này trong khi viết trên màn hình khác, dễ dàng so sánh hai cửa sổ, kéo dài chương trình để lấp đầy cả hai màn hình và hơn thế nữa, chẳng hạn như xem Netflix trong khi viết bài luận (Được, có thể không… nhưng có thể).
Mặc dù nghe có vẻ khó định cấu hình, nhưng việc sử dụng nhiều màn hình trên bàn làm việc thực sự rất dễ cài đặt, ngay cả khi bạn sử dụng máy tính xách tay. Nó đơn giản như cắm màn hình vào cổng video ở cạnh máy tính xách tay hoặc phía sau máy tính nếu bạn sử dụng máy tính để bàn.
Thậm chí còn có các thiết lập màn hình USB cho phép bạn gắn màn hình trực tiếp vào cổng USB, nghĩa là bạn có thể có nhiều hơn một màn hình phụ cho máy tính xách tay của mình.
Sử dụng Ứng dụng Ghi chú Tập trung

Điều quan trọng là phải ghi chú ở trường và có hai lý do chính để sử dụng ứng dụng ghi chú tập trung so với ứng dụng ghi chú truyền thống hoặc sổ ghi chú: để đảm bảo rằng bạn không làm mất ghi chú nếu bạn làm mất thiết bị và để có thể xem và cập nhật ghi chú của bạn từ bất kỳ thiết bị nào.
Giả sử bạn đang sử dụng máy tính xách tay của mình trong giờ học để ghi lại các ghi chú, sau đó bạn ghé thăm thư viện sau đó để làm việc khác, chỉ cần các ghi chú trên máy tính xách tay mà bạn đã để lại trong ký túc xá của mình. Nếu bạn có ứng dụng ghi chú dựa trên đám mây, bạn có thể tải lên những ghi chú chính xác đó từ điện thoại của mình trong vài giây.
Tương tự, nếu bạn là người thích ghi chú nhiều, bạn sẽ cảm thấy tốt hơn khi biết rằng tất cả các ghi chú của bạn được đồng bộ hóa với tài khoản trực tuyến của bạn để bạn luôn có thể đọc chúng ngay cả khi cả điện thoại và máy tính xách tay của bạn đều không hoạt động còn thiếu. Những ghi chú đó vẫn còn trên internet cho đến khi bạn xóa chúng khỏi đó.
Đây là danh sách các ứng dụng tuyệt vời để ghi chú. Ngoài ra, người dùng iPhone và iPad sử dụng iCloud có thể thích iCloud Notes. Miễn là các ghi chú trên thiết bị iOS của bạn đang được sao lưu bằng iCloud, bạn có thể truy cập chúng từ tất cả các thiết bị iOS của mình cũng như từ iCloud.com/notes. Bạn thậm chí có thể thêm những người khác vào các ghi chú cụ thể để mọi người có thể xem các bản cập nhật giống nhau.
Google Keep là một lựa chọn tuyệt vời cho người dùng Android và iPhone / iPad. Bạn có thể xem, chỉnh sửa, tạo và xóa ghi chú khỏi ứng dụng và trang web Google Keep. Ngoài ra còn có tính năng cộng tác và tùy chọn lời nhắc được tích hợp, cùng với tiện ích mở rộng của Chrome để dễ dàng thêm nội dung trực tuyến vào ghi chú của bạn.
Cũng có rất nhiều tùy chọn khác, một số miễn phí và một số khác trả phí, như OneNote, Evernote, Simplenote và Bear.






