Âm nhạc làm cho mọi thứ tốt hơn. Bạn có thể có một bức ảnh chụp tuyệt vời mà bạn đã tạo trong Windows Movie Maker, nhưng thêm một chút âm nhạc hoặc có thể một số hiệu ứng âm thanh vui nhộn sẽ thực sự làm cho nó trở nên sống động.
Nhập tệp âm thanh
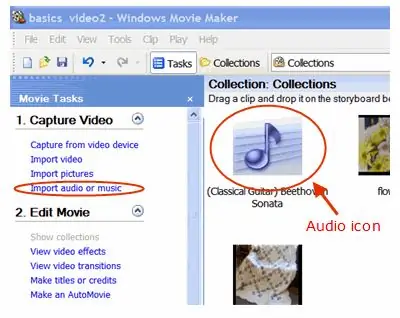
Mọi tệp nhạc, tệp âm thanh hoặc tệp tường thuật được gọi là tệp âm thanh.
Bước
- Trong liên kết Chụp video, chọn Nhập âm thanh hoặc nhạc.
- Định vị thư mục chứa tệp âm thanh của bạn.
- Chọn tệp âm thanh bạn muốn nhập.
Sau khi tệp âm thanh được nhập, bạn sẽ thấy loại biểu tượng khác nhau trong cửa sổ Bộ sưu tập.
Đoạn âm thanh Chỉ có thể được thêm vào Dòng thời gian
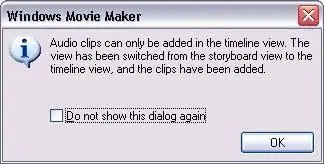
Kéo biểu tượng âm thanh vào Bảng phân cảnh.
Lưu ý hộp thông báo cho biết rằng chỉ có thể thêm các đoạn âm thanh vào chế độ xem Dòng thời gian.
Nhấp vào OKtrong hộp thông báo này.
Tệp âm thanh có dòng thời gian riêng
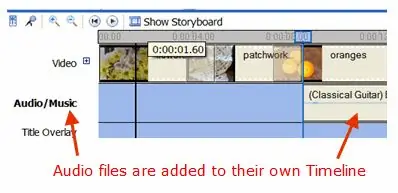
Các tệp âm thanh có vị trí riêng trong Dòng thời gian để giữ chúng tách biệt với hình ảnh hoặc video clip. Điều này giúp bạn thao tác dễ dàng hơn với một trong hai loại tệp.
Căn chỉnh âm thanh với hình ảnh đầu tiên
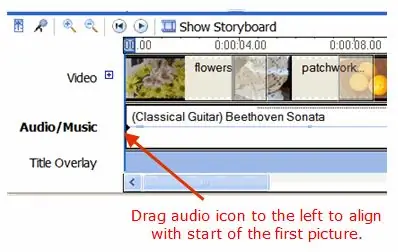
Kéo tệp âm thanh sang trái để căn chỉnh với điểm bắt đầu của hình ảnh đầu tiên. Điều này sẽ bắt đầu nhạc khi hình ảnh đầu tiên xuất hiện.
Xem Dòng thời gian của Đoạn âm thanh
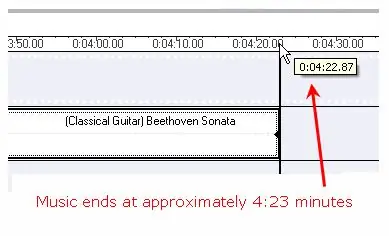
Dòng thời gian cho biết thời lượng mỗi mục chiếm trong toàn bộ phim. Lưu ý rằng tệp âm thanh này chiếm dung lượng lớn hơn nhiều trên Dòng thời gian so với hình ảnh. Cuộn qua cửa sổ Dòng thời gian để xem phần cuối của đoạn âm thanh.
Trong ví dụ này, nhạc kết thúc vào khoảng 4:23 phút, lâu hơn nhiều so với những gì chúng tôi cần.
Rút ngắn một đoạn âm thanh
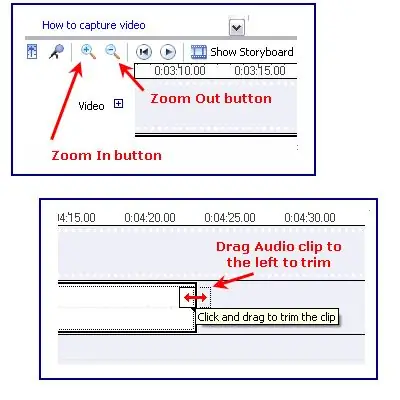
Di chuột qua phần cuối của clip nhạc cho đến khi nó trở thành mũi tên hai đầu. Kéo phần cuối của clip nhạc sang trái để xếp hàng với hình ảnh cuối cùng.
Trong trường hợp này, chúng ta sẽ phải kéo phần cuối của đoạn nhạc nhiều lần để đến phần đầu của bộ phim do kích thước của nó. Việc này sẽ dễ dàng hơn nếu bạn phóng to dòng thời gian để không bị kéo quá nhiều. Các công cụ Thu phóng nằm ở phía dưới cùng bên trái của màn hình, bên trái Bảng phân cảnh / Dòng thời gian.
Âm nhạc và Hình ảnh được Lót lại
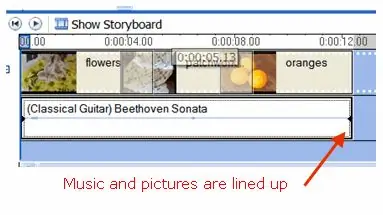
Bây giờ clip âm nhạc được sắp xếp với các hình ảnh từ đầu đến cuối.
Bạn có thể chọn mở nhạc bất kỳ lúc nào trong phim của mình. Đoạn nhạc không nhất thiết phải đặt ở đầu.
Lưu phim và bạn đã hoàn tất!






