Hàm PMTcung cấp cách tính toán các khoản thanh toán khoản vay và kế hoạch tiết kiệm trong Excel. Ví dụ: bạn có thể sử dụng nó để xác định số tiền hàng năm hoặc hàng tháng cần thiết để trả hết (hoặc trả một phần) một khoản vay hoặc số tiền phải dành ra mỗi tháng hoặc quý để đạt được mục tiêu tiết kiệm.
Những hướng dẫn này áp dụng cho Excel 2019, 2016, 2013, 2010 và Excel cho Microsoft 365.
Cú pháp và đối số của hàm PMT
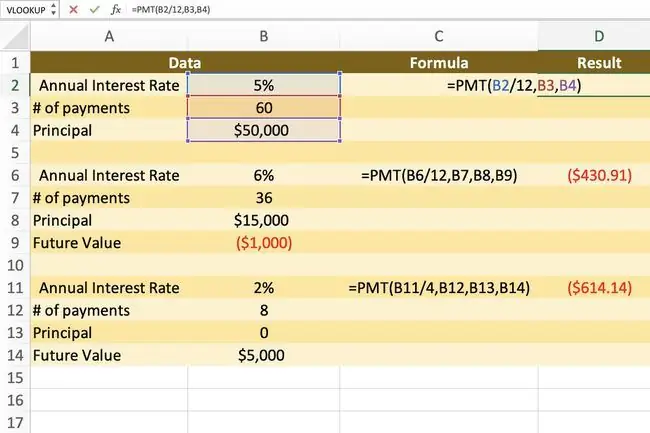
Cú pháp của một hàm là bố cục của nó bao gồm tên hàm, dấu ngoặc, dấu phân cách dấu phẩy và đối số. Cú pháp của hàm PMTlà:
=PMT (Tỷ lệ, Nper, Pv, Fv, Loại)
Lãi suất(bắt buộc) là lãi suất hàng năm của khoản vay. Nếu bạn thanh toán hàng tháng, thay vì hàng năm, hãy chia số này cho 12.
Nper(bắt buộc) là số lần thanh toán cho khoản vay. Bạn có thể nhập tổng số tháng hoặc số năm nhân với 12. Trong ví dụ đầu tiên ở trên, bạn có thể nhập 60 hoặc 512.
Pv(bắt buộc) là quy mô của khoản vay hoặc số tiền gốc.
Fv(tùy chọn) là giá trị tương lai. Nếu bỏ qua, Excel giả định số dư sẽ là $ 0,00 vào cuối kỳ. Đối với các khoản vay, bạn thường có thể bỏ qua đối số này.
Loại(tùy chọn) là khi các khoản thanh toán đến hạn. Số 0 có nghĩa là cuối kỳ thanh toán và 1 có nghĩa là đầu kỳ thanh toán.
Ví dụ về hàm PMT trong Excel
Hình ảnh dưới đây bao gồm một số ví dụ về hàm PMT tính toán các khoản thanh toán khoản vay và kế hoạch tiết kiệm.
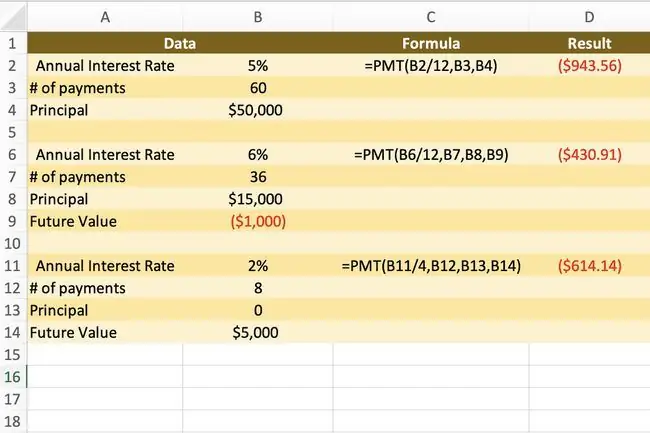
- Ví dụ đầu tiên (ô D2) trả lại khoản thanh toán hàng tháng cho khoản vay $ 50, 000 với lãi suất 5% sẽ được hoàn trả trong năm năm hoặc 60 tháng.
- Ví dụ thứ hai (ô D6) trả lại khoản thanh toán hàng tháng cho khoản vay $ 15, 000 trong ba năm với lãi suất 6% và số dư còn lại là $ 1,000.
- Ví dụ thứ ba (ô D11) tính toán các khoản thanh toán hàng quý cho một kế hoạch tiết kiệm với mục tiêu là $ 5, 000 sau hai năm với lãi suất 2%.
Các bước để nhập Hàm PMT
Hướng dẫn bên dưới phác thảo cách sử dụng hàm PMTtrong ví dụ đầu tiên. Các tùy chọn để nhập hàm và các đối số của nó vào một ô trang tính bao gồm:
- Nhập hàm hoàn chỉnh vào ô D2
- Chọn hàm và các đối số của nó bằng cách sử dụng Hộp thoại Hàm
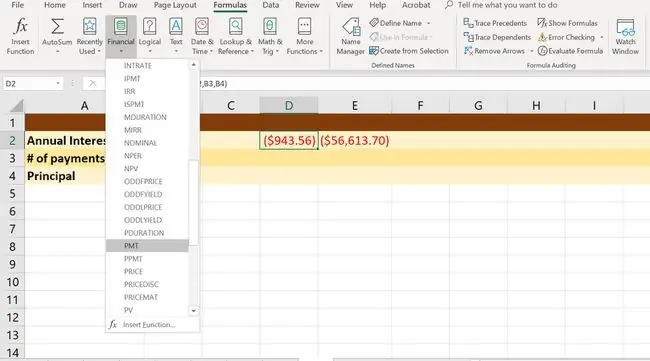
Mặc dù bạn có thể nhập hàm theo cách thủ công, nhưng nhiều người thấy việc sử dụng hộp thoại dễ dàng hơn vì nó đảm nhận việc nhập cú pháp của hàm bao gồm dấu ngoặc và dấu phẩy giữa các đối số.
Trước khi bạn nhập hàm PMT, hãy nhập dữ liệu, như được hiển thị ở trên trong các cột Avà B.
- Chọn ô D2để làm ô hoạt động.
- Chọn tab Công thứccủa dải băng.
- Chọn Chức năng tài chínhđể mở chức năng thả xuống.
-
Chọn PMTtừ danh sách.

Image - Chọn dòng Xếp hạng.
- Chọn ô B2để nhập tham chiếu ô này.
- Nhập dấu gạch chéo lên phía trước (/) theo sau là số 12trong ô Tỷ lệdòng.
- Chọn dòng Nper.
- Chọn ô B3để nhập tham chiếu ô này.
- Chọn dòng Pv.
- Chọn ô B4trong bảng tính.
-
Chọn Xongđể hoàn thành chức năng.
=PMT (B2 / 12, B3, B4)
Câu trả lời (trong trường hợp này là $ 943.56) sẽ xuất hiện trong ô D2. Khi bạn chọn ô D2, hàm hoàn chỉnh sẽ xuất hiện trong thanh công thức phía trên trang tính.
Sửa đổi Công thức Bổ sung
Bạn có thể tìm tổng số tiền bạn sẽ trả trong suốt thời gian vay bằng cách nhân giá trị PMTtrong ô D2bằng giá trị của đối số Npertrong ô B3. Vì vậy, đối với ví dụ này, công thức sẽ là:
=D2B3
Nhập công thức vào một trong các ô của trang tính và kết quả sẽ là: $ 56, 613,70.
Trong hình ảnh ví dụ, câu trả lời $ 943.56trong ô D2được bao quanh bởi dấu ngoặc đơn và có phông chữ màu đỏ để chỉ ra rằng nó là một số tiền âm vì đó là một khoản thanh toán. Bạn có thể thay đổi hình thức của số âm trong trang tính bằng cách sử dụng hộp thoại Định dạng Ô.






