Hàm AVERAGEIF giúp dễ dàng tìm thấy giá trị trung bình trong một phạm vi dữ liệu đáp ứng một tiêu chí cụ thể. Một cách sử dụng cho hàm là để nó bỏ qua các giá trị 0 trong dữ liệu làm mất giá trị trung bình hoặc trung bình cộng khi sử dụng hàm AVERAGE thông thường. Ngoài dữ liệu được thêm vào trang tính, các giá trị 0 có thể là kết quả của các phép tính công thức, đặc biệt là trong các trang tính chưa hoàn chỉnh.
Thông tin trong bài viết này áp dụng cho các phiên bản Excel 2019, 2016, 2013, 2010 và Excel cho Mac.
Bỏ qua Zeros khi tìm mức trung bình
Hình ảnh dưới đây chứa một hàm ví dụ sử dụng AVERAGEIF để bỏ qua tất cả các giá trị 0. Tất cả các hàm được hiển thị đều sử dụng cùng một công thức cơ bản chỉ có phạm vi thay đổi giữa các ví dụ. Các kết quả khác nhau là do dữ liệu khác nhau được sử dụng trong công thức.
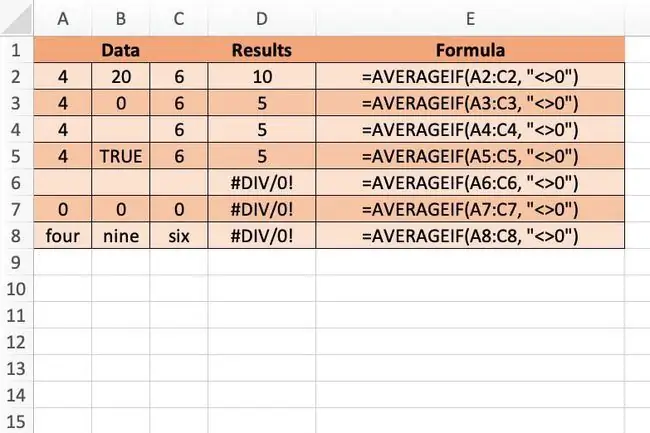
Tiêu chí trong công thức cho phép bỏ qua số không là:
"0"
AVERAGEIF Hàm Cú pháp và Phần bổ sung
Cú pháp của hàm đề cập đến bố cục của hàm và bao gồm tên, dấu ngoặc và đối số của hàm. Cú pháp cho hàm AVERAGEIF là:
=AVERAGEIF (Phạm vi, Tiêu chí, Trung bình_dạng)
Các đối số cho hàm AVERAGEIF là:
- Phạm vi(bắt buộc): Nhóm ô mà hàm tìm kiếm để tìm kết quả phù hợp cho đối số Tiêu chí.
- Criteria(bắt buộc): Xác định xem dữ liệu trong một ô có được tính trung bình hay không.
- Average_range(tùy chọn): Phạm vi dữ liệu được tính trung bình nếu phạm vi đầu tiên đáp ứng các tiêu chí đã chỉ định. Nếu đối số này bị bỏ qua, thay vào đó, dữ liệu trong đối số Phạm vi sẽ được tính trung bình.
Hàm AVERAGEIF bỏ qua:
- Các ô trong đối số Average_range có chứa các giá trị Boolean (TRUE hoặc FALSE).
- Các ô trong dải_bình_bình đang trống.
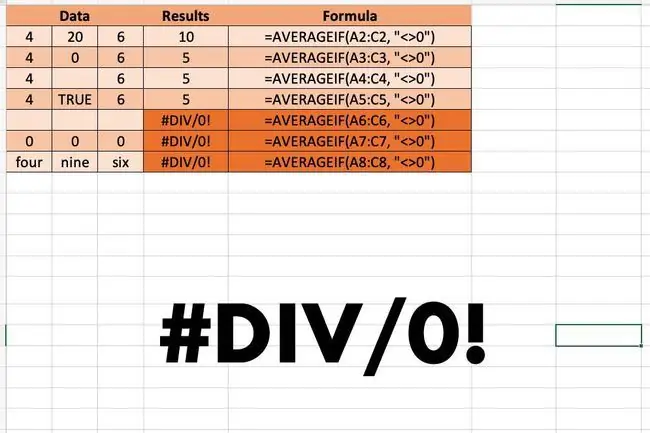
Nếu không có ô nào trong Phạm vi đáp ứng các tiêu chí đã xác định, AVERAGEIF trả về giá trịDIV / 0! giá trị lỗi, trong đó tất cả các ô trong Phạm vi đều bằng không. Nếu đối số Phạm vi hoàn toàn trống hoặc chỉ chứa các giá trị văn bản, AVERAGEIF cũng trả về giá trịDIV / 0! giá trị lỗi.
Bỏ qua Zeros Ví dụ
Các tùy chọn để nhập hàm AVERAGEIF và các đối số của nó bao gồm:
- Nhập hàm hoàn chỉnh vào ô trang tính.
- Chọn hàm và các đối số của nó bằng Trình tạo Công thức.
Mặc dù có thể nhập chức năng hoàn chỉnh theo cách thủ công, nhưng việc sử dụng hộp thoại sẽ dễ dàng hơn. Hộp thoại xử lý việc nhập cú pháp của hàm, chẳng hạn như dấu ngoặc và dấu phẩy phân cách giữa các đối số.
Ngoài ra, nếu hàm và các đối số của nó được nhập theo cách thủ công, thì đối số Tiêu chí phải được đặt trong dấu ngoặc kép, ví dụ "0". Nếu Bộ tạo Công thức được sử dụng để nhập hàm, nó sẽ thêm dấu ngoặc kép cho bạn.
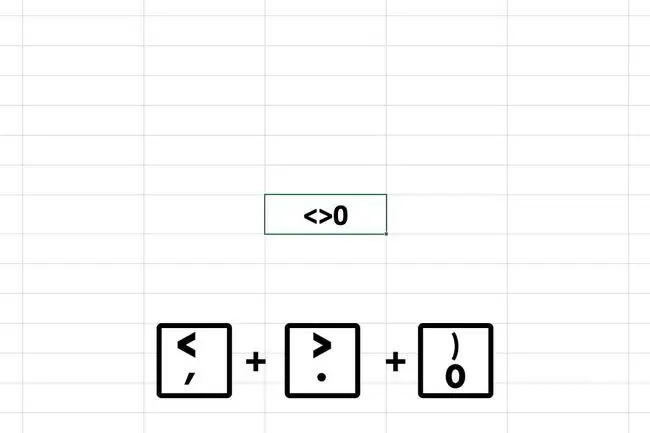
Mở Trình tạo Công thức
Đây là các bước được sử dụng để nhập AVERAGEIF vào ô D3 của hình ảnh mẫu bằng Trình tạo Công thức.
- Chọn ô D3để làm ô hoạt động. Đây là vị trí hiển thị kết quả hàm.
- Chọn Công thức.
- Chọn Chức năng khác> Thống kêđể mở danh sách chức năng thả xuống.
- Chọn AVERAGEIFtrong danh sách để hiển thị Trình tạo Công thức.
- Chọn dòng Phạm vi.
- Đánh dấu các ô A3 đến C3trong trang tính để nhập phạm vi này.
-
Trên dòng Tiêu chí, nhập 0. Giá trị Average_range bị bỏ trống vì bạn đang tìm giá trị trung bình cho các ô giống nhau được nhập cho đối số Range.
-
Chọn Xongđể hoàn thành chức năng. Câu trả lời 5 xuất hiện trong ô D3.

Image
=AVERAGEIF (A3: C3, "0")
Vì hàm bỏ qua giá trị 0 trong ô B3 nên giá trị trung bình của hai ô còn lại là 5 ((4 + 6) / 2=10). Nếu bạn chọn ô D8 của ví dụ, hàm hoàn chỉnh sẽ xuất hiện trong thanh công thức phía trên trang tính.






