Điều cần biết
- Vuốt xuống trên Màn hình chính hoặc vuốt từ trái sang phải trên Màn hình chính cho đến khi bạn chuyển trang đầu tiên của ứng dụng để mở Tìm kiếm Spotlight.
- Bảo Siri khởi chạy ứng dụng bằng cách nói, "Này Siri, hãy mở Safari",
- Kéo các ứng dụng thường dùng vào đế để bạn có thể nhấp vào chúng trên Màn hình chính.
Bài viết này giải thích một số cách để tìm ứng dụng và mở ứng dụng đó nhanh chóng trên iPhone hoặc iPad.
Mở Ứng dụng Nhanh chóng Với Tìm kiếm Tiêu điểm
Mở ứng dụng trên iPhone hoặc iPad của bạn có vẻ dễ dàng. Bạn chỉ cần chạm vào nó, phải không? Một vấn đề lớn: Bạn cần biết nó ở đâu trước. Tuy nhiên, đây là một vấn đề bạn không cần phải giải quyết. Bạn có thể khởi chạy ứng dụng nhanh chóng mà không cần tìm kiếm hết trang này đến trang khác của các biểu tượng ứng dụng bằng một vài phím tắt.
Tính năng Tìm kiếm Tiêu điểm rất mạnh, nhưng nhiều người không bao giờ sử dụng nó. Bạn có thể mở nó theo hai cách: bằng cách vuốt xuống trên Màn hình chính (cẩn thận không vuốt từ trên cùng của màn hình, sẽ mở Trung tâm thông báo) hoặc bằng cách vuốt từ trái sang phải trên Màn hình chính cho đến khi bạn "cuộn" qua trang đầu tiên của các biểu tượng và vào Tìm kiếm tiêu điểm được mở rộng, sau đó kéo xuống.
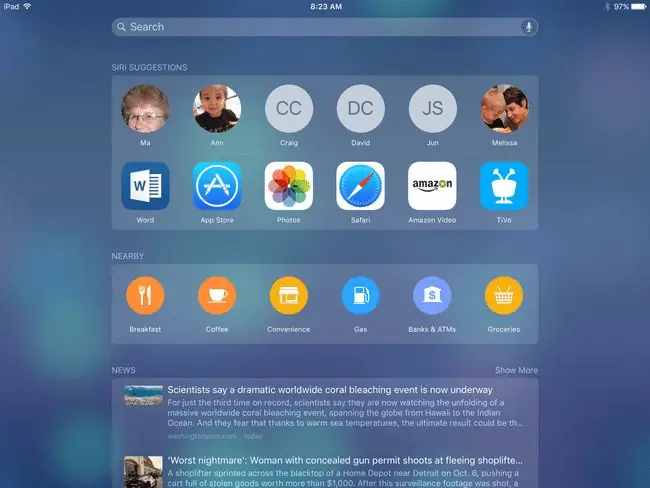
Spotlight Search tự động hiển thị các đề xuất ứng dụng dựa trên các ứng dụng được sử dụng thường xuyên nhất và được sử dụng gần đây nhất của bạn, vì vậy bạn có thể tìm thấy những gì bạn đang tìm kiếm ngay lập tức. Nếu không, hãy bắt đầu nhập một vài ký tự đầu tiên của tên ứng dụng vào hộp tìm kiếm và nó sẽ hiển thị.
Spotlight Search thực hiện tìm kiếm trên toàn bộ thiết bị của bạn, vì vậy bạn cũng có thể tìm kiếm danh bạ, nhạc, phim và sách. Nó thậm chí còn thực hiện tìm kiếm trên web. Spotlight Search có thể tìm kiếm thông tin bên trong các ứng dụng, miễn là các ứng dụng đó hỗ trợ tính năng này. Vì vậy, tìm kiếm phim có thể cung cấp lối tắt đến phim đó trong ứng dụng Netflix của bạn.
Khởi chạy Ứng dụng Nhanh như Âm thanh Bằng Siri
Siri có đầy đủ các phím tắt tuyệt vời mà nhiều người không sử dụng vì họ không biết về chúng hoặc họ cảm thấy hơi ngớ ngẩn khi nói chuyện với iPhone hoặc iPad của họ. Thay vì dành thời gian tìm kiếm một ứng dụng, bạn có thể yêu cầu Siri khởi chạy một ứng dụng bằng cách nói điều gì đó như "Khởi chạy Netflix" hoặc "Mở Safari".
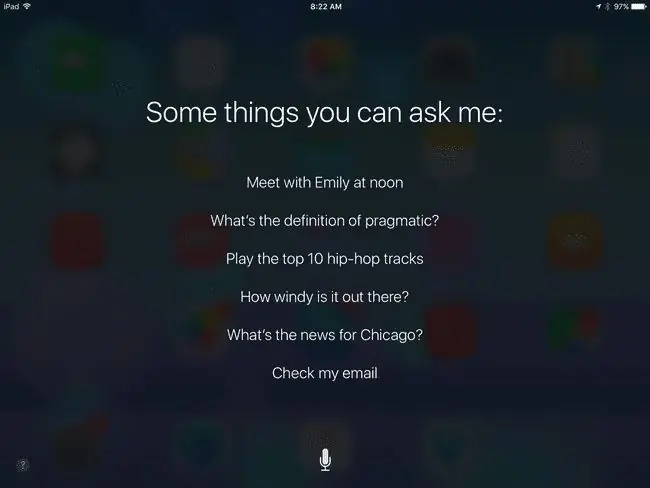
Trên các thiết bị có nút Trang chủ, bạn có thể kích hoạt Siri bằng cách giữ nút Trang chủ. Nếu cách này không hiệu quả, trước tiên hãy bật Siri trong Cài đặt của bạn. Nếu bạn đã bật "Hey Siri" trong cài đặt, chỉ cần nói, "Hey Siri, mở Netflix."
Ngoài ra còn có nhiều tính năng tuyệt vời khác đi cùng với Siri, chẳng hạn như để lại lời nhắc cho chính bạn, lên lịch họp hoặc kiểm tra thời tiết bên ngoài.
Khởi chạy Ứng dụng Từ Dock
Bạn có biết rằng bạn có thể trao đổi các ứng dụng trên đế cắm của iPhone hoặc iPad không? Thanh công cụ là khu vực ở cuối Màn hình chính hiển thị các ứng dụng giống nhau cho dù bạn đang sử dụng màn hình nào vào thời điểm đó. Dock này sẽ chứa bốn ứng dụng trên iPhone và hơn một tá ứng dụng trên một số iPad. Bạn có thể di chuyển các ứng dụng trên và ra khỏi đế giống như cách bạn di chuyển chúng xung quanh màn hình. Điều này mang lại cho bạn một khu vực tuyệt vời để đặt các ứng dụng được sử dụng nhiều nhất của bạn.
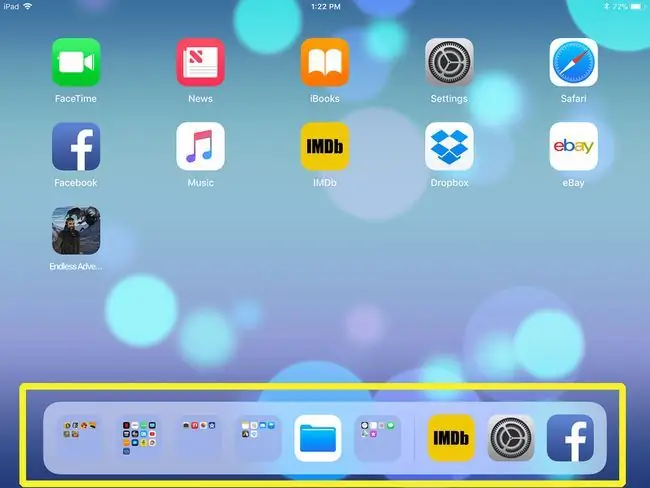
Tuyệt vời hơn nữa, bạn có thể tạo một thư mục và di chuyển nó vào đế, cho phép bạn truy cập nhanh vào số lượng ứng dụng lớn hơn.
Trên iPad, các ứng dụng được mở gần đây nhất của bạn hiển thị ở phía ngoài cùng bên phải của thanh dock. Điều này cung cấp cho bạn một cách nhanh chóng để chuyển đổi qua lại giữa chúng. Bạn thậm chí có thể kéo đế lên khi đang ở trong một ứng dụng, giúp bạn dễ dàng thực hiện đa nhiệm trên iPad của mình.






