Sắp xếp hộp thư đến và phân loại email của bạn. Danh mục giúp tìm email dễ dàng hơn. Ví dụ: thiết lập danh mục cho email có chứa các từ nhất định trong dòng Chủ đề hoặc người nhận được chỉ định trong dòng Cc. Sau đó, tự động hóa danh mục bằng cách tạo quy tắc để Outlook.com áp dụng danh mục mong muốn khi thư được gửi đến hộp thư đến của bạn.
Hướng dẫn trong bài viết này áp dụng cho Outlook 2019, 2016, 2013, 2010; Outlook dành cho Microsoft 365; và Outlook.com.
Áp dụng Danh mục Tự động Với Quy tắc trong Outlook.com
Để thiết lập bộ lọc trong Outlook.com để tự động thêm danh mục vào thư đến tự động:
- Truy cập Outlook.com và đăng nhập vào tài khoản của bạn.
-
Đi tới Cài đặtvà chọn Xem tất cả cài đặt Outlook.

Image - Trong hộp thoại Cài đặt, chọn Thư> Quy tắc.
-
Chọn Thêm quy tắc mới.

Image - Trong hộp văn bản Đặt tên cho quy tắc của bạn, hãy nhập tên cho quy tắc.
-
Chọn mũi tên thả xuống Thêm điều kiệnvà chọn điều kiện bạn muốn sử dụng để chỉ định một danh mục. Ví dụ: để phân loại email được đánh dấu là quan trọng, hãy chọn Quan trọngvà chọn tùy chọn Cao.
-
Chọn mũi tên thả xuống Thêm hành động, chọn Phân loại, sau đó chọn danh mục bạn muốn gán.

Image - Chọn Lưuđể lưu quy tắc.
- Quy tắc mới được thêm vào hộp thoại Cài đặt quy tắc và các email đến phù hợp với tiêu chí quy tắc sẽ được gán cho danh mục.
Xóa Quy tắc Outlook. Com Hiện tại
Nếu bạn muốn xóa bất kỳ quy tắc danh mục nào bạn đã tạo, hãy chuyển đến danh sách Quy tắc (Cài đặt> Thư> Quy tắc) và chọn Xóa quy tắc(biểu tượng thùng rác) để xóa quy tắc khỏi danh sách.
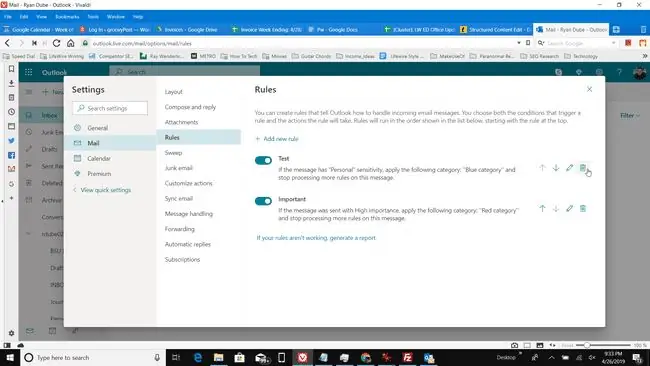
Áp dụng Danh mục Tự động với Quy tắc Sử dụng Ứng dụng Máy tính Outlook
Bạn cũng có thể thêm danh mục tự động vào email đến trong ứng dụng Outlook trên máy tính.
- Mở ứng dụng Outlook trên máy tính và chuyển đến tab Home.
-
Chọn Quy tắc> Tạo Quy tắc.

Image -
Trong hộp thoại Create Rule, chọn Advanced Options.

Image -
Trong trình hướng dẫn quy tắc , chọn điều kiện bạn muốn sử dụng để tự động thêm danh mục vào email đến, sau đó chọn Tiếp theo.

Image - Chọn hộp kiểm gán nó vào danh mục.
- Chọn liên kết danh mụcmàu xanh lam.
-
Trong hộp thoại Danh mục Màu, chọn danh mục bạn muốn gán cho email đến.

Image Để tùy chỉnh danh mục, hãy chọn Đổi tênvà nhập tên khác cho danh mục.
- Chọn OK để đóng hộp thoại Danh mục Màu.
- Trong Trình hướng dẫn Quy tắc , chọn Hoàn tấtđể tạo quy tắc.
Xóa Quy tắc trên Máy tính Outlook
Để xem danh sách các quy tắc bạn đã tạo, hãy chuyển đến tab Trang chủvà chọn Quy tắc> Quản lý Quy tắc & Cảnh báo. Sử dụng hộp thoại Quy tắc & Cảnh báo để quản lý các quy tắc bạn đã tạo. Để xóa quy tắc, hãy chọn quy tắc và chọn Xóa.






