"Magic Movies" là một tính năng gần đây được sử dụng trong phần mềm chỉnh sửa video dành cho người tiêu dùng và phiên bản mới nhất của iMovie cũng không ngoại lệ.
Mở iMovie
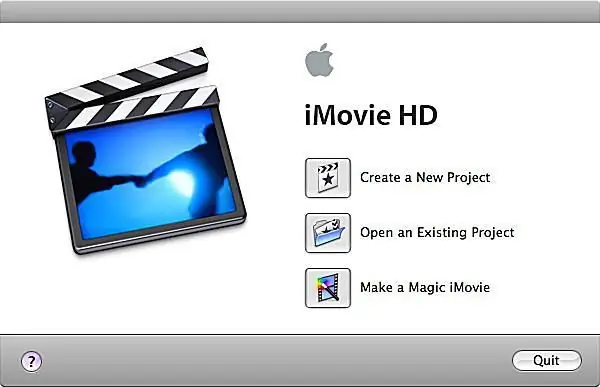
Trước khi bạn bắt đầu, hãy kết nối máy quay với máy tính để nó sẵn sàng nhập video. Mở iMovie trên máy tính của bạn và chọn “Tạo một iMovie kỳ diệu”. Sau đó, bạn sẽ được nhắc đặt tên và lưu dự án của mình.
Chọn Cài đặt Phim Phép thuật của bạn
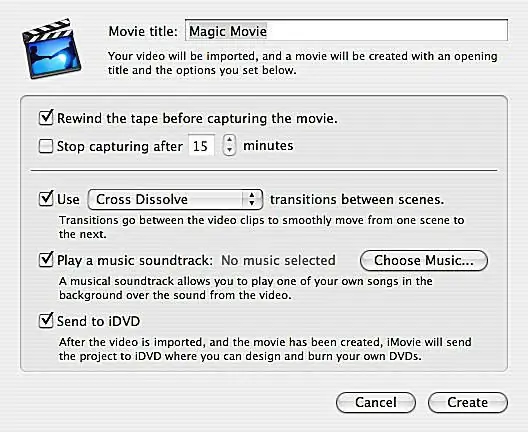
Sau khi bạn đã lưu iMovie Magic Movie của mình, một cửa sổ sẽ mở ra cho phép bạn thực hiện các lựa chọn phù hợp để giúp iMovie kết hợp dự án của bạn.
Đặt cho phim của bạn một tiêu đề

Trong hộp “Tiêu đề phim”, nhập tiêu đề cho Phim ma thuật iMovie của bạn. Tiêu đề này sẽ xuất hiện ở đầu video.
Kiểm soát băng
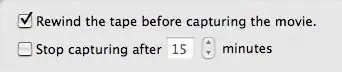
iMovie Magic Movie rất thú vị đến mức bạn thậm chí không cần phải tua lại đoạn băng trước khi bắt đầu làm phim! Máy tính sẽ làm việc đó cho bạn nếu bạn chọn hộp "Tua lại băng".
Nếu bạn chỉ muốn sử dụng một phần băng trong Magic iMovie, hãy chọn độ dài bạn muốn máy tính ghi. Nếu bạn không chọn ô này, ô này sẽ ghi vào cuối băng.
Chuyển tiếp
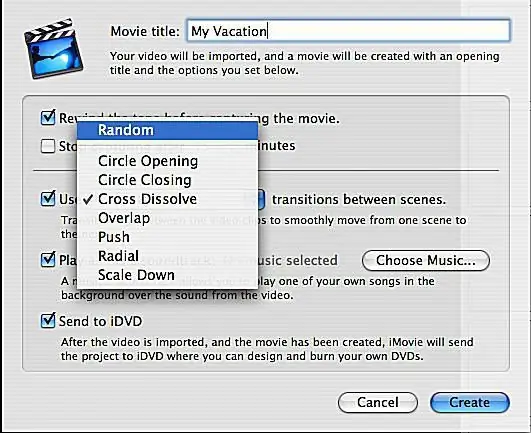
iMovie sẽ chèn chuyển tiếp giữa các cảnh trong Magic iMovie của bạn. Nếu bạn có một chuyển đổi ưa thích, hãy chọn nó. Hoặc, bạn có thể chọn ngẫu nhiên để nhận được nhiều loại chuyển đổi trong Magic iMovie của mình.
Nhạc?

Nếu bạn muốn nghe nhạc trong Magic iMovie của mình, hãy đảm bảo rằng hộp “Phát nhạc phim” được chọn, sau đó nhấp vào “Chọn nhạc…”
Chọn nhạc phim cho phim của bạn
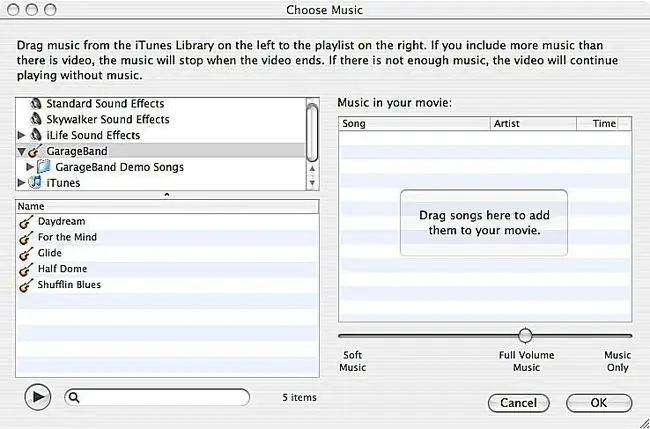
Trong cửa sổ mở ra, bạn có thể duyệt qua các hiệu ứng âm thanh, nhạc Garage Band và thư viện iTunes để chọn nhạc nền cho video của mình. Kéo các tệp đã chọn vào hộp bên phải.
Bạn có thể chọn nhiều bài hát để sử dụng trong iMovie của mình. Nếu video chạy lâu hơn các bài hát đã chọn, video chạy qua sẽ không có bất kỳ bản nhạc nào đang phát trong đó. Nếu các bài hát của bạn chạy lâu hơn video, nhạc sẽ dừng khi video phát hết.
Cài đặt Nhạc
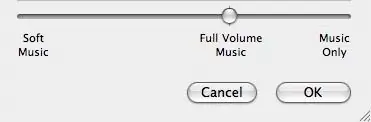
Sau khi chọn các bài hát cho iMovie Magic Movie, bạn có thể kiểm soát âm lượng mà chúng sẽ phát. Các tùy chọn của bạn là: “Nhạc nhẹ”, “Nhạc toàn bộ âm lượng” hoặc “Chỉ nhạc”.
“Nhạc nhẹ” sẽ phát tinh tế trong nền video, giúp bạn dễ dàng nghe thấy âm thanh từ cảnh phim gốc. “Âm lượng đầy đủ” sẽ phát lớn và cạnh tranh với âm thanh gốc. Cài đặt “Chỉ nhạc” sẽ chỉ phát các bài hát đã chọn của bạn và sẽ không bao gồm bất kỳ âm thanh gốc nào từ băng trong Magic iMovie cuối cùng.
Tất cả các bài hát phải sử dụng cùng một cài đặt âm nhạc. Khi bạn hoàn tất, hãy nhấp vào OK.
DVD?

Nếu bạn muốn dự án chuyển thẳng sang đĩa DVD sau khi được tạo bởi máy tính, hãy chọn hộp “Gửi tới iDVD”.
Nếu bạn không chọn hộp này, Magic iMovie sẽ mở trong iMovie và bạn sẽ có cơ hội xem nó và thực hiện bất kỳ thay đổi chỉnh sửa cần thiết nào.
Tạo Phim Phép thuật iMovie của bạn
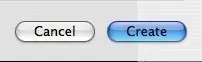
Khi bạn đã điều chỉnh tất cả các cài đặt, hãy nhấp vào “Tạo” và để máy tính của bạn khởi động điều kỳ diệu!






