Skype là ứng dụng miễn phí của Microsoft cho phép bạn thực hiện cuộc gọi trong ứng dụng, gọi điện thoại thông thường, gửi tin nhắn văn bản, tham gia hội nghị truyền hình và hơn thế nữa. Bản thân ứng dụng này miễn phí để tải xuống và sử dụng, mặc dù một số dịch vụ đi kèm, như gọi điện thoại thông thường từ ứng dụng Skype, yêu cầu thanh toán.
Đăng ký có sẵn để cung cấp các cuộc gọi không giới hạn với một khoản phí hàng tháng liên tục. Nhưng để bắt đầu sử dụng bất kỳ tính năng nào của Skype, bạn cần có tài khoản Skype. Đây là cách tạo một tài khoản.
Ngoài Windows, bạn cũng có thể sử dụng Skype trên macOS, Android, iOS, Linux và nhiều thiết bị khác.
Kiểm tra Yêu cầu Hệ thống của Bạn
Skype dành cho Windows có các yêu cầu hệ thống rất khoan dung, nhưng điều quan trọng vẫn là đảm bảo rằng hệ thống của bạn đáp ứng hoặc vượt quá chúng trước khi bạn dành thời gian tải xuống và cài đặt ứng dụng. Đây là thông số hệ thống tối thiểu, mặc dù Skype sẽ chạy tốt hơn với nhiều RAM hơn và bộ xử lý nhanh hơn.
- Windows 7 trở lên
- Bộ xử lý ít nhất 1GHz
- RAM ít nhất 512 MB
- DirectX v9.0 trở lên
Tải xuống và cài đặt Skype cho Windows
Skype là một ứng dụng miễn phí do Microsoft cung cấp, vì vậy bạn phải tải xuống trực tiếp từ trang web chính thức của Skype. Không tính phí tải xuống hoặc cài đặt ứng dụng, mặc dù một số chức năng, chẳng hạn như thực hiện cuộc gọi, đi kèm với các chi phí liên quan.
Đây là cách tải xuống Skype cho Windows và bắt đầu quá trình cài đặt:
- Sử dụng trình duyệt web bạn chọn, điều hướng đến trang tải xuống Skype chính thức.
-
Nhấp vào Tải Skype cho Windows.

Image - Chọn vị trí tải xuống trình cài đặt Skype và nhấp vào Lưu.
-
Khi quá trình tải xuống hoàn tất, hãy nhấp đúp vào tệp để khởi chạy trình cài đặt Skype.
Chúng tôi đang sử dụng trình duyệt Chrome trong ví dụ này, vì vậy chúng tôi có thể chỉ cần nhấp vào Skype-x.x.x.x.exe ở góc dưới cùng bên trái. Một số trình duyệt yêu cầu bạn mở menu tải xuống hoặc bạn có thể cần điều hướng đến thư mục Downloadtrong Windows Explorer để tìm trình cài đặt Skype.
- Trình cài đặt Skypesẽ mở. Làm theo lời nhắc trên màn hình hoặc chuyển sang phần tiếp theo để được hướng dẫn chuyên sâu.
Cài đặt Skype và Tạo Tài khoản Skype trên Windows
Sau khi tải xuống trình cài đặt Skype, bạn đã sẵn sàng cài đặt ứng dụng, tạo tài khoản và bắt đầu gọi điện. Nếu bạn đã nghỉ giữa phần trước và phần này, bạn sẽ cần bắt đầu bằng cách mở thư mục tải xuống và nhấp đúp vào trình cài đặt Skype để khởi chạy nó. Sau đó, bạn có thể tiếp tục quá trình cài đặt.
-
Bấm Cài đặt.

Image -
Tiếp theo, nhấp vào Hãy vàovà sau đó nhấp vào Đăng nhập hoặc tạo.

Image -
Nhấp vào Tạo một tài khoản!

Image Bạn đã có tài khoản Microsoft chưa? Nếu bạn làm như vậy, bạn có thể sử dụng nó để đăng nhập vào Skype trong bước này. Không cần tạo một tài khoản hoàn toàn mới chỉ dành cho Skype trừ khi bạn muốn.
- Nhập số điện thoại của bạn hoặc nhấp vào sử dụng email của bạn thay vì để nhập địa chỉ email, sau đó nhấp vào Tiếp theo.
-
Nhập mật khẩu cho tài khoản của bạn và nhấp vào Tiếp theo.

Image - Nhập họ và tên của bạn và nhấp vào Tiếp theo.
-
Chọn quốc gia hoặc khu vực của bạn, nhập ngày sinh của bạn và nhấp vào Tiếp theo.
-
Kiểm tra email của bạn để tìm mã xác nhận, nhập mã đó và sau đó nhấp vào Tiếp theo.

Image Nhấp vào dấu kiểm để xóa nó nếu bạn không muốn nhận email quảng cáo từ Microsoft.
- Nhập các ký tự CAPTCHA và nhấp vào Tiếp theo.
-
Nhấp vào Tải ảnh lênvà chọn ảnh hồ sơ từ máy tính của bạn hoặc chỉ cần nhấp vào Tiếp tụcnếu bạn không muốn có ảnh hồ sơ.

Image - Tài khoản Skype của bạn hiện đã được thiết lập và sẵn sàng sử dụng. Tiếp tục làm theo lời nhắc trên màn hình để xác minh rằng thiết bị của bạn đang hoạt động tốt hoặc chuyển sang phần tiếp theo để được hướng dẫn chuyên sâu.
Cách Tìm và Thêm Danh bạ trong Skype trên Windows
Trước khi bạn có thể gửi và nhận cuộc gọi và trò chuyện trong Skype, bạn cần thêm danh bạ. Nếu bạn đã sử dụng tên thật và số điện thoại của mình khi thiết lập tài khoản của mình, các liên hệ của bạn cũng sẽ có thể tìm thấy bạn bằng cách tìm kiếm.
Đây là cách thêm một số liên lạc trong Skype trên Windows:
- Khởi chạy ứng dụng Skype nếu nó chưa chạy.
-
Nhấp vào Danh bạở góc trên bên trái của cửa sổ.

Image -
Bấm Liên hệ mới.

Image - Nhập tên người dùng Skype, số điện thoại, địa chỉ email hoặc tên thật của người liên hệ của bạn vào trường Tìm người.
-
Nếu bạn thấy người bạn đang tìm kiếm, hãy nhấp vào Thêm.

Image - Người đó sẽ xuất hiện trong danh sách liên hệ của bạn.
Thiết lập Micrô, Loa và Webcam Trong khi Cài đặt Skype
Trước khi có thể sử dụng Skype để thực hiện và nhận cuộc gọi, bạn cần đảm bảo rằng micrô, loa và webcam của mình đang hoạt động. Cấu hình ban đầu có sẵn trong quá trình thiết lập, nhưng bạn có thể bỏ qua nếu chỉ muốn thiết lập nhanh tài khoản của mình.
Nếu bạn đã tạm dừng giữa phần trước và phần này, bạn có thể truy cập các cài đặt này bằng cách nhấp vào menu ba chấm rồi chọn Cài đặt> Âm thanh & Video.
-
Xác minh rằng loa và micrô của bạn đang hoạt động và nhấp vào Tiếp tục.

Image Nói bình thường để kiểm tra micrô của bạn. Nếu nó hoạt động, các chấm màu xanh lam sẽ sáng lên. Nhấp vào Kiểm tra âm thanh để kiểm tra loa hoặc tai nghe của bạn. Để kiểm tra tính năng gọi điện, hãy nhấp vào Gọi điện thử nghiệm miễn phíBạn có thể kiểm tra tất cả những điều này từ trong ứng dụng Skype sau này bất kỳ lúc nào.
-
Kiểm tra xem video của bạn có hoạt động hay không và nhấp vào Tiếp tục.
Nếu bạn không kết nối webcam, bạn chỉ cần nhấp vào Tiếp tục.
-
Bấm OK.

Image - Tài khoản Skype của bạn đã được thiết lập và sẵn sàng sử dụng. Để mở Skype trong tương lai, hãy nhập Skype vào thanh tìm kiếm của Windows và nhấp vào ứng dụng Skype.
Các cách khác để thêm người trong Skype trên Windows
Chức năng tìm kiếm là cách tốt nhất để thêm liên hệ mới trong Skype, nhưng nó không hoạt động nếu liên hệ của bạn chưa có tài khoản trên Skype. Nếu đúng như vậy, bạn có thể nhấp vào Mời tham gia Skypeđể gửi email hoặc SMS cho liên hệ của bạn để yêu cầu họ tạo tài khoản Skype. Nếu có thì bạn có thể thêm họ làm địa chỉ liên hệ.
Bạn cũng có thể lưu số điện thoại trực tiếp vào danh bạ Skype của mình. Điều này cho phép bạn gọi đến số đó bằng Skype, nhưng bạn không thể gửi cho họ tin nhắn, trò chuyện video hoặc sử dụng các chức năng khác của Skype vì đó chỉ là một số điện thoại.
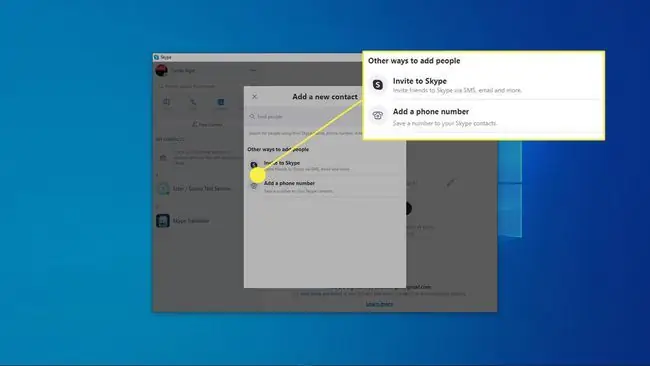
Cài đặt Skype quan trọng khác
Bạn đã sẵn sàng để bắt đầu gọi điện và trò chuyện tại thời điểm này, nhưng có một số chức năng và tùy chọn quan trọng khác của Skype mà bạn nên biết. Bạn cũng có thể xóa tài khoản Skype của mình bất kỳ lúc nào nếu bạn cảm thấy không còn cần đến nó nữa.
Đây là những tính năng quan trọng nhất của Skype mà bạn có thể truy cập ngay bây giờ khi tài khoản của bạn đã được thiết lập:
- Gọi: Bạn có thể thực hiện các cuộc gọi Skype-to-Skype miễn phí bằng ứng dụng Skype ở bất kỳ đâu trên thế giới. Đối với kiểu gọi điện miễn phí này, bạn và người bạn gọi đều cần có tài khoản Skype và ứng dụng Skype. Không quan trọng nếu họ có ứng dụng trên Windows, Mac hay thiết bị di động. Tất cả chúng đều tương thích.
- SkypeOut: Bạn có thể thực hiện cuộc gọi có tính phí tới bất kỳ số điện thoại nào, ở bất kỳ đâu trên thế giới bằng ứng dụng Skype. Có những khoản phí liên quan đến điều này, nhưng người bạn gọi không cần phải có Skype, chỉ cần có điện thoại.
- Trò chuyện video: Bạn có thể tham gia các cuộc gọi điện video miễn phí bằng web cam của mình. Những người bạn gọi đều cần có tài khoản Skype và ứng dụng Skype. Cả cuộc gọi điện video một đối một và cuộc gọi điện video nhóm đều khả dụng.
- Nhắn tin: Bạn có thể sử dụng Skype để gửi tin nhắn văn bản, tin nhắn tức thì trong ứng dụng Skype và tạo phòng trò chuyện cho nhiều người dùng Skype cho mục đích vui vẻ hoặc công việc.
- Sharing: Bạn có thể sử dụng Skype để gửi và nhận ảnh, video và tất cả các loại tệp khác.






