Mặc dù nó thường bị coi là một trình xử lý văn bản, nhưng WordPad vẫn có một số tính năng hữu ích. Tìm hiểu một số cách dễ dàng để tìm và sử dụng ứng dụng.
Hướng dẫn trong bài viết này áp dụng cho Windows 10, Windows 8 và Windows 7.
Kể từ tháng 1 năm 2020, Microsoft không còn hỗ trợ Windows 7. Chúng tôi khuyên bạn nên nâng cấp lên Windows 10 để tiếp tục nhận được các bản cập nhật bảo mật và hỗ trợ kỹ thuật.
Khởi chạy WordPad bằng Tìm kiếm
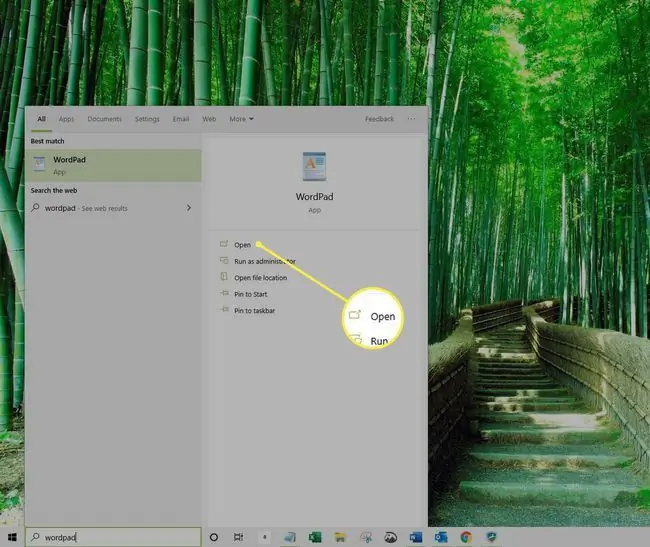
Nếu bạn dự định làm việc với một danh sách dài các trích dẫn, các tùy chọn định dạng nâng cao và các tính năng khác có trong các trình xử lý văn bản đầy đủ tính năng, thì Word là ứng dụng nên dùng. Tuy nhiên, nếu bạn đang tìm kiếm một ứng dụng nhẹ và dễ sử dụng để tạo và chỉnh sửa tài liệu thì WordPad sẽ đáp ứng đủ.
Bắt đầu với WordPad
Trong loạt hướng dẫn này, chúng ta sẽ làm quen với WordPad và cách bạn có thể bắt đầu sử dụng nó để chỉnh sửa tài liệu Word và các tệp dựa trên văn bản khác.
Trong hướng dẫn này, chúng tôi sẽ chỉ cho bạn cách tạo tài liệu WordPad mới khi bạn mở ứng dụng và cách tạo tài liệu mới bằng menu Tệp.
Để tạo một tài liệu mới trong WordPad, tất cả những gì bạn phải làm là khởi chạy ứng dụng. Phương pháp đơn giản nhất để khởi chạy WordPad là sử dụng tính năng tìm kiếm của Windows.
- Chọn Bắt đầu.
- Nhập " WordPad " vào hộp tìm kiếm.
- Danh sách kết quả tìm kiếm sẽ xuất hiện trên Start Menu. Chọn ứng dụng WordPadđể khởi chạy WordPad.
Nếu WordPad là một trong những ứng dụng được sử dụng gần đây, nó sẽ xuất hiện trên danh sách các ứng dụng trên Start Menu, bạn có thể khởi chạy bằng cách nhấp vào biểu tượng WordPad.
Sử dụng WordPad để làm việc trên tài liệu dựa trên văn bản
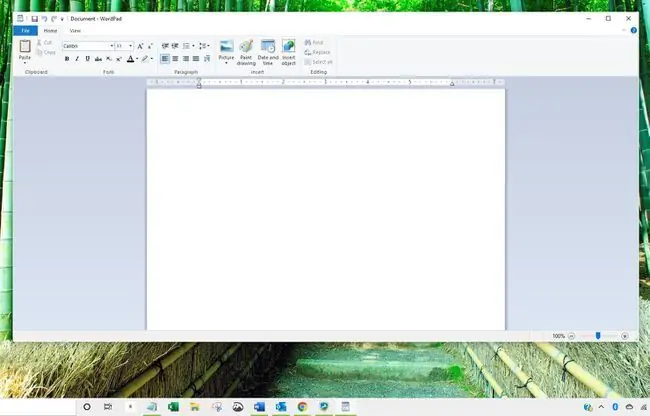
Sau khi WordPad khởi chạy, bạn sẽ thấy một tài liệu trống mà bạn có thể sử dụng để nhập thông tin, định dạng, thêm hình ảnh và lưu vào một định dạng có thể chia sẻ với người khác.
Bây giờ bạn đã biết cách khởi chạy WordPad và sử dụng tài liệu trống được cung cấp, hãy cùng khám phá cách bạn tạo một tài liệu trống khác trong ứng dụng WordPad.
Tạo tài liệu trong WordPad
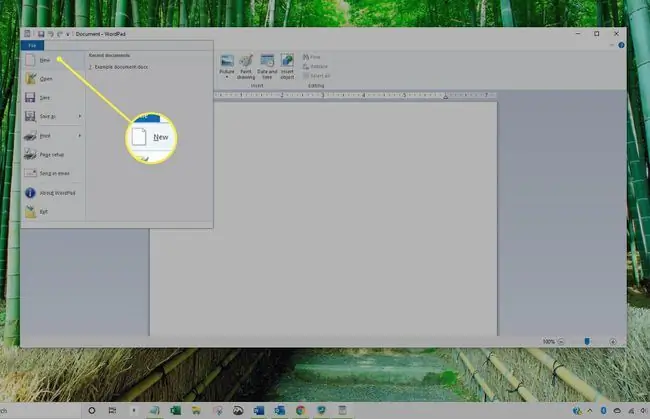
Nếu bạn đã làm theo các bước trước đó, bạn sẽ có WordPad mở trước mặt bạn. Để tạo một tài liệu mới trong WordPad, hãy làm theo hướng dẫn bên dưới.
- Chọn Tệp.
- Chọn Mới.
Một tài liệu trống sẽ mở ra mà bạn có thể chỉnh sửa.
Hoặc, chọn Filevà chọn Openđể mở và chỉnh sửa tài liệu hiện có.
Nếu bạn đang làm việc trên một tài liệu khác và thực hiện các thay đổi, bạn sẽ được nhắc lưu tài liệu trước khi có thể mở một tài liệu trống mới. Chọn một vị trí để lưu tài liệu và nhấp vào Lưu.






