Hàm CEILING của Excel có thể loại bỏ các chữ số thập phân không mong muốn hoặc các chữ số không quan trọng trong dữ liệu bằng cách làm tròn các số đến giá trị có nghĩa gần nhất. Một cách sử dụng thực tế cho chức năng TRẦN là làm tròn chi phí đến đồng xu gần nhất để tránh giao dịch với đồng xu và niken.
Hướng dẫn trong bài viết này áp dụng cho Excel for Microsoft 365, Excel 2019, 2016, 2013 và 2010.
Thay đổi dữ liệu với chức năng CEILING
Giống như các hàm làm tròn khác, hàm CEILING thay đổi dữ liệu trong trang tính của bạn và do đó, ảnh hưởng đến kết quả của bất kỳ phép tính nào sử dụng các giá trị làm tròn.
Để thay thế, Excel có các tùy chọn định dạng cho phép bạn thay đổi số vị trí thập phân được hiển thị bởi dữ liệu của bạn mà không thay đổi chính các số. Thực hiện các thay đổi định dạng đối với dữ liệu không ảnh hưởng đến tính toán.
Để làm tròn số mà không chỉ định số lượng làm tròn, hãy sử dụng hàm ROUNDUP.
Hàm CEILING trong Excel
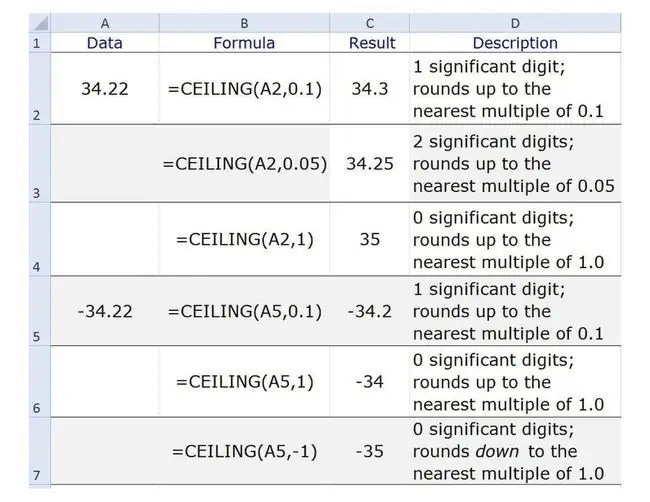
Cú pháp của một hàm đề cập đến bố cục của hàm và bao gồm tên, dấu ngoặc và đối số của nó.
Cú pháp của hàm CEILING là:
=CEILING(Số, Ý nghĩa)
Số- Giá trị làm tròn. Đối số này có thể chứa dữ liệu thực tế để làm tròn hoặc nó có thể là tham chiếu ô đến vị trí của dữ liệu trong trang tính.
Significance-Số vị trí thập phân có trong đối số cho biết số vị trí thập phân hoặc chữ số có nghĩa có trong kết quả (hàng 2 và 3 của ví dụ).
- Hàm làm tròn đối số Number được chỉ định lên đến bội số gần nhất của giá trị này.
- Nếu sử dụng số nguyên, tất cả các vị trí thập phân sẽ bị xóa và kết quả được làm tròn đến bội số gần nhất của giá trị này (xem hàng 4 của ví dụ).
- Đối với đối số Số âm và đối số Có nghĩa dương, kết quả được làm tròn lên về phía 0 (xem hàng 5 và 6 của ví dụ).
- Đối với đối số Số âm và đối số Có nghĩa phủ định, kết quả được làm tròn từ 0 xuống (xem hàng 7 của ví dụ).
Hàm CEILING Ví dụ
Bạn có thể nhập hàm CEILING bằng cách nhập tên hàm và các đối số vào ô mong muốn hoặc sử dụng hộp thoại của hàm như đã nêu.
- Chọn ô C2để làm ô hoạt động nơi kết quả của hàm CEILING sẽ hiển thị.
-
Chọn tab Công thức.

Image -
Chọn Math & Trigtrong nhóm Thư viện Hàm.

Image - Chọn TRẦNtrong danh sách để hiển thị hộp thoại của chức năng.
- Trong hộp thoại, chọn dòng Number.
-
Chọn ô A2trong trang tính để nhập tham chiếu ô đó vào hộp thoại.

Image - Trong hộp thoại, chọn dòng Ý nghĩa.
-
Nhập 0.1.

Image - Chọn OKđể hoàn thành chức năng và đóng hộp thoại. Câu trả lời 34.3 sẽ xuất hiện trong ô C2.
Khi bạn nhấp vào ô E1,, hàm hoàn chỉnh=CEILING (A2, 0,1) xuất hiện trong thanh công thức phía trên trang tính.
Làm thế nào Excel đi đến câu trả lời này là:
- Đầu tiên, nó loại bỏ một chữ số không quan trọng (2) ở cuối số. Một chữ số thập phân trong đối số Significance chỉ có một chữ số thập phân trong kết quả.
- Tiếp theo, nó làm tròn chữ số còn lại của số lên đến 34,3 vì đây là bội số cao nhất tiếp theo của 0,10 sau 34,2.
Ô C3 đến C7 Kết quả
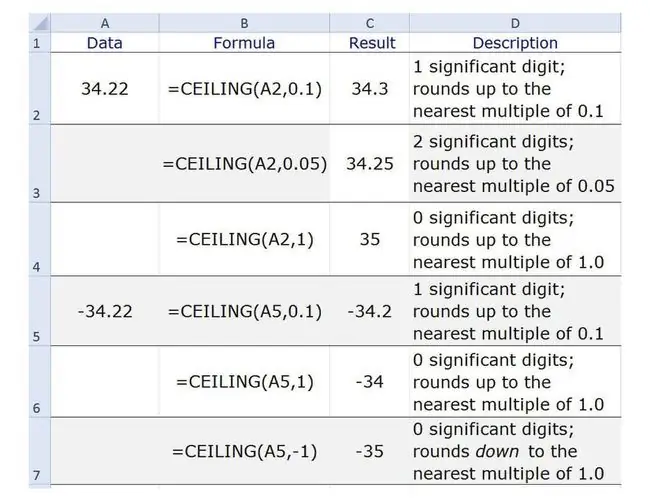
Khi bạn lặp lại các bước trên cho các ô từ C3 đến C7, bạn sẽ nhận được các kết quả sau:
- Ô C3 chứa giá trị 34,25 vì hai chữ số thập phân trong đối số Ý nghĩa yêu cầu hai chữ số thập phân trong kết quả và 34,25 là bội số cao nhất tiếp theo của 0,05 sau 34,22.
- Ô C4 chứa giá trị 35. Bởi vì đối số Significance là một số nguyên, tất cả các vị trí thập phân sẽ bị xóa khỏi kết quả và 35 là bội số cao nhất tiếp theo của 1 sau 34.
- Ô C5 chứa giá trị -34,2 vì lý do tương tự cho ô C2.
- Ô C6 chứa giá trị -34 vì lý do tương tự như ô C4.
- Ô C7 chứa giá trị -35. Kết hợp đối số Số âm và số nguyên âm cho đối số Significance sẽ xóa tất cả các vị trí thập phân và làm tròn kết quả xuống bội số tiếp theo của 1 sau -34.
Excel trả về giá trị lỗi NUM! giá trị lỗi cho hàm CEILING nếu đối số Số dương được kết hợp với đối số Quan trọng âm.






