Điều cần biết
- Chọn ô cho kết quả. Chọn Formlas> Math &Trig> ROUNDDOWN.
- Chọn dòng Số. Chọn ô chứa số được làm tròn.
- Chọn dòng Num_digits. Nhập số chữ số thập phân cho số được làm tròn. Chọn OK.
Bài viết này giải thích cách làm tròn số trong phần mềm Excel bằng cách sử dụng hàm ROUNDDOWN. Nó bao gồm thông tin để sử dụng ROUNDDOWN với Excel Online.
Cú pháp và đối số của hàm ROUNDDOWN
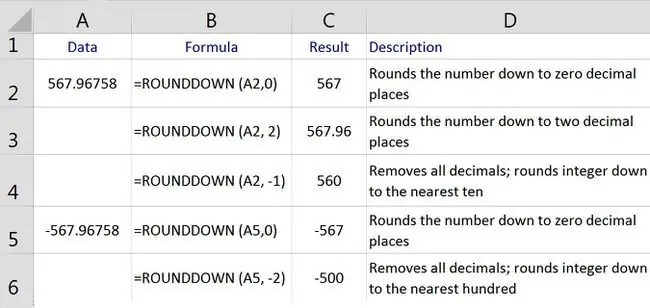
TT Hàm ROUNDDOWN được sử dụng để giảm giá trị theo một số vị trí hoặc chữ số thập phân cụ thể. Nó giữ nguyên chữ số làm tròn, thay đổi giá trị của dữ liệu trong ô và làm tròn về số 0.
Cú pháp của hàm ROUNDDOWN là
=ROUNDDOWN (Số, Số lượng_chỉ số)
Các đối số cho hàm là:
Số- (bắt buộc) giá trị được làm tròn. Đối số này có thể chứa dữ liệu thực tế để làm tròn hoặc nó có thể là tham chiếu ô đến vị trí của dữ liệu trong trang tính.
Num_digits- (bắt buộc) số chữ số mà đối số Number sẽ được làm tròn.
- Nếu đối số Num_digits được đặt thành 0, hàm làm tròn giá trị xuống số nguyên gần nhất.
- Nếu đối số Num_digits được đặt thành 1, hàm chỉ để lại một chữ số ở bên phải dấu thập phân và làm tròn nó xuống số tiếp theo.
- Nếu đối số Num_digits là số âm, tất cả các vị trí thập phân sẽ bị xóa và hàm làm tròn số chữ số đó ở bên trái của dấu thập phân về phía 0. Ví dụ: nếu giá trị của đối số Num_digits được đặt thành -2, hàm sẽ xóa tất cả các chữ số ở bên phải của dấu thập phân, làm tròn chữ số đầu tiên và thứ hai ở bên trái dấu thập phân xuống đến 100 gần nhất.
Hình ảnh trên hiển thị các ví dụ và giải thích cho một số kết quả được trả về bởi hàm ROUNDDOWN của Excel cho dữ liệu trong cột A của trang tính. Kết quả (hiển thị trong cột C) phụ thuộc vào giá trị của đối số Num_digits.
Hướng dẫn bên dưới trình bày chi tiết các bước thực hiện để giảm số trong ô A2 trong hình trên xuống hai chữ số thập phân bằng cách sử dụng hàm ROUNDDOWN. Vì hàm luôn làm tròn xuống nên chữ số làm tròn không thay đổi.
Nhập Hàm ROUNDDOWN
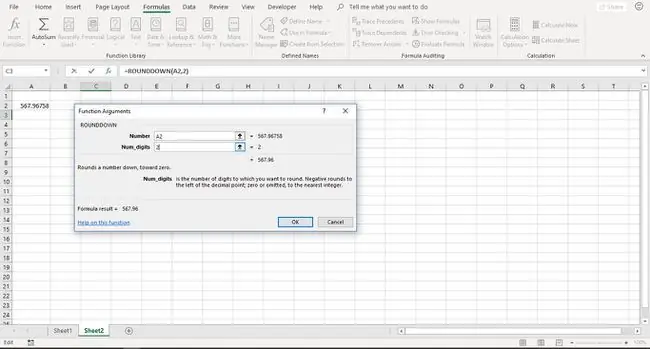
Các tùy chọn để nhập hàm và các đối số của nó bao gồm:
- Nhập hàm hoàn chỉnh:=ROUNDDOWN (A2, 2) vào ô C3 trong trang tính;
- Chọn hàm và các đối số bằng hộp thoại của hàm.
Sử dụng hộp thoại giúp đơn giản hóa việc nhập các đối số của hàm. Với phương pháp này, không cần nhập dấu phẩy giữa mỗi đối số của hàm.
Các bước bên dưới chỉ ra cách nhập hàm ROUNDDOWN bằng hộp thoại trong Excel 2019, Excel 2016, Excel 2013, Excel 2010 và Excel cho Mac.
- Chọn ô C3để làm ô hoạt động. Kết quả của hàm ROUNDDOWN sẽ được hiển thị tại đây.
- Chọn Công thức.
- Chọn Math & Trigđể mở danh sách chức năng thả xuống.
- Chọn ROUNDDOWNtrong danh sách để hiển thị hộp thoại của chức năng.
- Trong hộp thoại, chọn dòng Number.
- Chọn ô A2trong trang tính để nhập tham chiếu ô đó vào hộp thoại làm vị trí của số được làm tròn.
- Chọn dòng Num_digits.
- Nhập " 2 " để giảm số trong A2từ 5 xuống 2 chữ số thập phân.
- Chọn OKđể đóng hộp thoại và quay lại trang tính.
- Câu trả lời 567,96 xuất hiện trong ô C3.
Khi bạn chọn ô C2, hàm hoàn chỉnh=ROUNDDOWN (A2, 2) sẽ xuất hiện trong thanh công thức phía trên trang tính.
Excel Onlinekhông có tab Công thức. Để sử dụng hàm ROUNDDOWN trong Excel Online, hãy sử dụng thanh Công thức.
- Chọn ô C3để làm ô hoạt động. Kết quả của hàm ROUNDDOWN sẽ được hiển thị tại đây.
- Chọn nút Chèn Hàmbên cạnh thanh Công thức.
- Chọn Math & Trigtừ danh sách thả xuống Chọn một Danh mục.
- Chọn ROUNDDOWNtrong danh sách Chọn một chức năng.
- Chọn OK.
- Chọn ô A2để chọn nó cho đối số Number.
- Nhập " 2 " để giảm số trong A2từ 5 xuống 2 chữ số thập phân.
- Bấm Nhập.
Khi bạn chọn ô C2, hàm hoàn chỉnh=ROUNDDOWN (A2, 2) sẽ xuất hiện trong thanh công thức phía trên trang tính.






