Máy tính xách tay Apple MacBook Pro được sản xuất vào năm 2016 và sau đó có Touch Bar có thể cải thiện cách bạn làm việc. Tùy thuộc vào ứng dụng, Touch Bar thay đổi để cung cấp cho bạn các phím tắt cho các hành động cụ thể. Trong Safari, sử dụng Touch Bar để mở tab mới, chuyển đổi giữa các tab đang mở hoặc mở trường tìm kiếm. Trong Apple Mail, sử dụng Touch Bar để trả lời, lưu trữ, xóa hoặc chuyển email sang một thư mục khác.
Touch Bar cũng hiệu quả với các ứng dụng Microsoft Word. Các nhà phát triển phần mềm Microsoft Office đã cung cấp các phím tắt công cụ phù hợp, theo thời gian thực dựa trên những gì bạn có thể cần khi sử dụng các ứng dụng Office.
Apple Touch Bar là gì?
Dải màn hình cảm ứng Retina này nằm phía trên các phím của bàn phím, gần nơi màn hình hiển thị tiếp xúc với bàn phím.
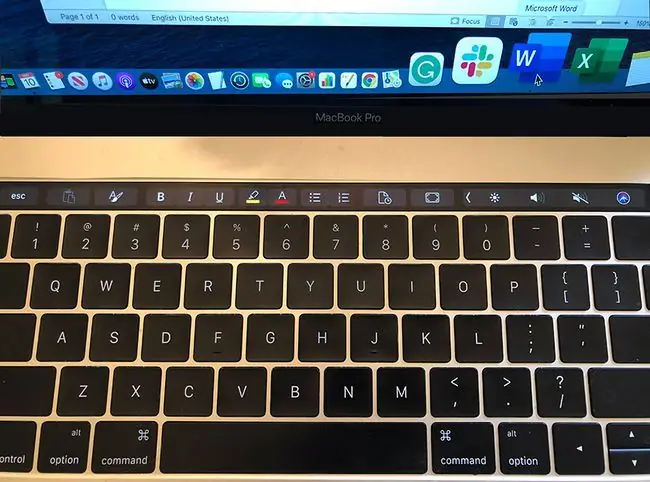
Theo thông cáo báo chí của sản phẩm:
Touch Bar đặt các điều khiển ngay trong tầm tay người dùng và điều chỉnh khi sử dụng hệ thống hoặc các ứng dụng như Mail, Finder, Lịch, Numbers, GarageBand, Final Cut Pro X, v.v., bao gồm cả các ứng dụng của bên thứ ba. Ví dụ: Touch Bar có thể hiển thị các tab và Mục yêu thích trong Safari, cho phép dễ dàng truy cập biểu tượng cảm xúc trong Tin nhắn, cung cấp một cách đơn giản để chỉnh sửa hình ảnh hoặc xem qua video trong Ảnh, v.v.
Sử dụng Touchbar Với Chương trình Microsoft
Microsoft là một trong những nhà phát triển cung cấp các điều khiển Touch Bar tùy chỉnh. Thanh công cụ hoạt động với Word, PowerPoint, Outlook, Excel, One Note, Skype và Edge. Touch Bar thay đổi theo từng ứng dụng.
Microsoft Outlook: Touch Bar giúp bạn dễ dàng đính kèm các tài liệu gần đây nhất vào email trong Outlook hoặc tạo lịch hẹn từ email. Nó có các công cụ và lệnh mới nhất của bạn, cũng như các sự kiện sắp tới của bạn.
Touch Bar cũng có chế độ xem Outlook Today trên Touch Bar, từ đó bạn có thể tham gia vào các cuộc họp Skype for Business.
- Microsoft Excel: Sử dụng Touch Bar để truy cập các thao tác trên bảng tính Excel gần đây của bạn. Bằng cách nhập dấu bằng vào một ô, Touch Bar sẽ kích hoạt bằng các công cụ theo ngữ cảnh này. Touch Bar cũng giúp bạn định dạng dữ liệu hoặc áp dụng các biểu đồ được đề xuất.
- Microsoft Word: Khi làm việc trong các tài liệu được xử lý văn bản, bạn có thể chọn chế độ không bị phân tâm, loại bỏ các thanh công cụ và dải băng. Ngoài ra, bạn có thể truy cập các công cụ và lệnh gần đây thông qua các phím tắt theo ngữ cảnh của Touch Bar. Chế độ Tiêu điểm này hoạt động cùng với các phím tắt trong thời gian thực để áp dụng các thay đổi kiểu cho văn bản bạn đang làm việc.
- Microsoft PowerPoint: Trong bản trình bày, các phím tắt trên Touch Bar cung cấp các công cụ nhanh chóng để chỉnh sửa các trang trình bày PowerPoint, giúp ích khi làm việc với các tệp có nhiều hình ảnh. Touch Bar có các cử chỉ trượt giúp định hướng lại đối tượng đến một góc tốt hơn và nút Sắp xếp lại đối tượng hoạt động với các lớp đồ họa trên trang chiếu, giúp di chuyển mọi thứ xung quanh dễ dàng hơn. Nó cũng có thể tạo ra một bản đồ đồ họa của các lớp trên một trang chiếu, giúp bạn dễ dàng tìm thấy đối tượng phù hợp và di chuyển nó đến nơi bạn muốn.
Tùy chọn tùy chỉnh Touch Bar
Hầu hết các cách sắp xếp Touch Bar đều chứa một thanh điều khiển không thay đổi theo từng ứng dụng, thường chứa các biểu tượng độ sáng, âm thanh và Siri. Phần còn lại của Touch Bar thay đổi tùy theo ứng dụng hoặc tác vụ.
Bạn có thể tùy chỉnh Touch Bar, nghĩa là bạn không bị khóa với các mặc định theo ngữ cảnh. Từ màn hình nền, chọn View> Customize Tool Barđể mở màn hình chứa các tùy chọn bạn có thể chọn.
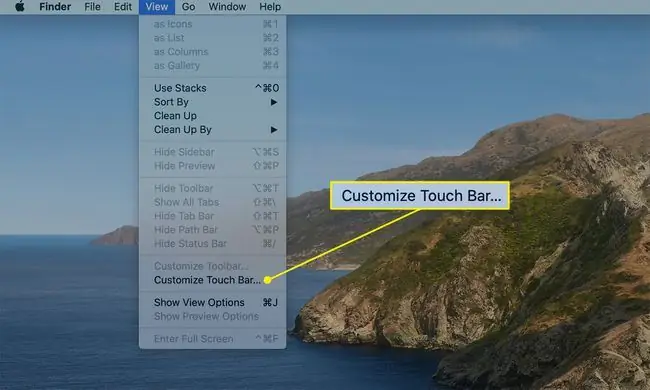
Kéo các phím tắt ưa thích của bạn vào thanh theo cách tương tự với các mục yêu thích và thanh công cụ khác mà bạn đã tùy chỉnh trước đây.
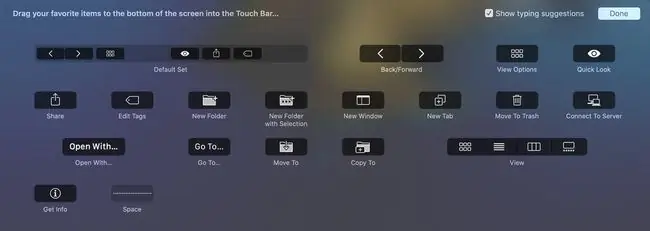
Tất cả năng suất và không chơi?
Nguyên tắc phát triển của Apple hạn chế bất kỳ hoạt động kinh doanh hài hước nào khi nói đến màn hình Touch Bar.
Apple nhấn mạnh rằng các nhà phát triển sử dụng Touch Bar làm phần mở rộng của bàn phím và bàn di chuột (không phải màn hình), tránh các chức năng thông báo hoặc cảnh báo làm giảm năng suất và giảm thiểu màu sắc tươi sáng.






