Điều cần biết
- Đi tới Bắt đầu> Cài đặt> Hệ thống> Thông báo & hành động. Bật thông báo Outlook, sau đó bật Hiển thị biểu ngữ thông báo.
- Truy cập thông báo email mới từ biểu tượng Notificationstrên thanh tác vụ.
- Đặt thời lượng thông báo: Đi tới Cài đặt> Ease of Access. Chọn Hiển thị thông báo chorồi chọn thời gian.
Bài viết này giải thích cách thiết lập thông báo email Outlook trong Windows 10 để bạn được thông báo khi có email mới trong hộp thư đến Outlook của bạn. Hướng dẫn bìa Outlook 2019, 2016, 2013; và Outlook dành cho Microsoft 365.
Bật thông báo qua email Outlook trong Windows 10
Để bật biểu ngữ thông báo cho thư mới trong Outlook với Windows 10:
- Trong Windows 10, mở menu Start.
-
Chọn Cài đặt.

Image -
Chọn danh mục Hệ thống.

Image -
Chọn Thông báo và hành động.

Image -
Cuộn xuống phần Nhận thông báo từ những người gửi này.

Image -
Di chuyển đến Outlook.

Image -
Bật chuyển đổi Outlook Thông báo.

Image - Chọn Outlook.
-
Bật nút chuyển đổi Hiển thị biểu ngữ thông báo.

Image - Đóng cửa sổ Settings.
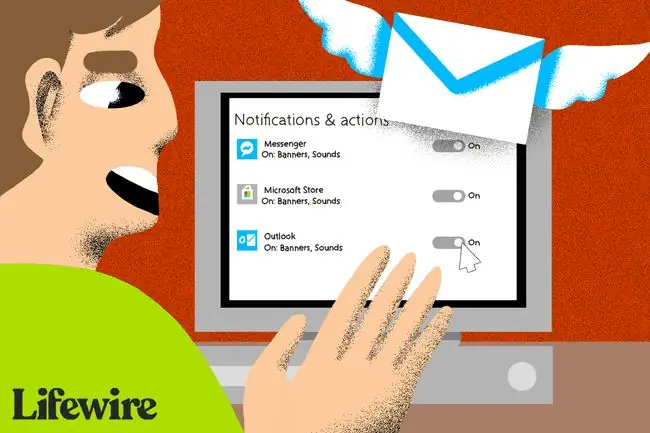
Xem thông báo trước từ Outlook
Để truy cập thông báo email mới, hãy chuyển đến thanh tác vụ Windows và chọn biểu tượng Notifications. Biểu tượng có màu trắng khi có thông báo chưa đọc.
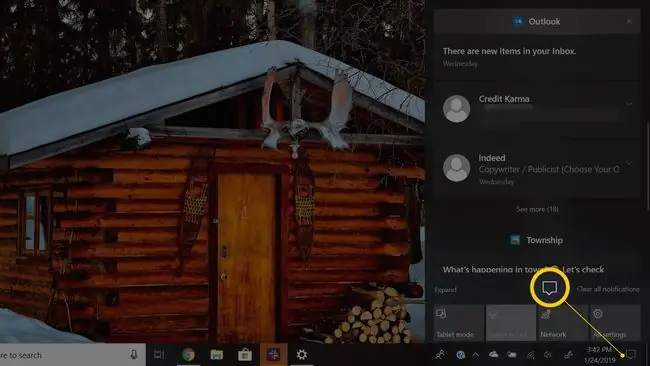
Thay đổi Thời gian Hiển thị Biểu ngữ Thông báo
Để định cấu hình thời gian mà các biểu ngữ thông báo như biểu ngữ cho email mới trong Outlook vẫn hiển thị trên màn hình trước khi trượt ra khỏi chế độ xem:
- Mở menu Start.
-
Chọn Cài đặt.

Image -
Chọn danh mục Dễ Truy cập.

Image Nếu bạn không thấy danh mục Dễ Truy cập, hãy tìm kiếm danh mục này trong hộp Tìm kiếm Cài đặt.
- Cuộn đến phần Đơn giản hóa và cá nhân hóa Windows.
-
Chọn Hiển thị thông báo cho mũi tên thả xuốngvà chọn thời gian mong muốn để Windows hiển thị thông báo.

Image - Đóng cửa sổ Settings.






