Điều cần biết
- Xác minh rằng bộ định tuyến và bộ điều hợp mạng của bạn hỗ trợ WPA, sau đó áp dụng các cài đặt tương thích trên từng thiết bị.
- Để chạy cả WPA và WPA2 trên cùng một mạng, hãy đảm bảo điểm truy cập được định cấu hình cho chế độ hỗn hợp WPA2.
Hướng dẫn trong bài viết này áp dụng cho việc thiết lập WPA trong Windows XP trở lên để bảo mật mạng gia đình của bạn trước những người dùng không mong muốn.
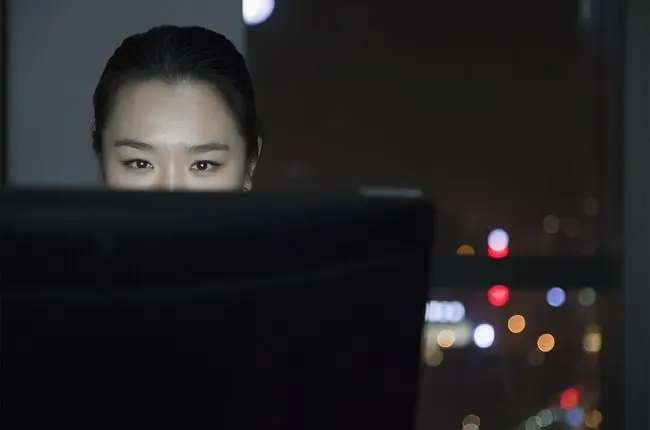
Những gì bạn cần để sử dụng WPA cho Windows
Bạn sẽ cần những thứ sau để thiết lập WPA cho Windows:
- Một bộ định tuyến không dây Wi-Fi (hoặc một điểm truy cập khác)
- Ít nhất một ứng dụng khách chạy Windows XP trở lên với bộ điều hợp mạng Wi-Fi
- Kết nối Internet để tải xuống các bản cập nhật phần mềm
WPA không nên nhầm lẫn với Kích hoạt Sản phẩm của Microsoft (còn được gọi là Kích hoạt Sản phẩm Windows), một công nghệ riêng biệt cũng được bao gồm trong Windows.
Cách định cấu hình WPA cho Microsoft
Làm theo các hướng dẫn sau để thiết lập WPA trên mạng Wi-Fi với máy tính Windows:
-
Đảm bảo mỗi máy tính trên mạng đang chạy gói dịch vụ mới nhất cho phiên bản Windows của chúng. Truy cập trang Trung tâm cập nhật gói dịch vụ Windows để tải xuống các bản cập nhật mới nhất cho hệ điều hành của bạn.

Image -
Xác minh rằng bộ định tuyến mạng không dây của bạn (hoặc một điểm truy cập khác) hỗ trợ WPA. Nếu cần, hãy truy cập trang web của nhà sản xuất để biết thông tin về cách nâng cấp chương trình cơ sở và kích hoạt WPA. Vì một số điểm truy cập không dây cũ hơn không hỗ trợ WPA, bạn có thể cần phải thay thế điểm truy cập không dây của mình.

Image -
Xác minh rằng bộ điều hợp mạng không dây của mỗi khách hàng cũng hỗ trợ WPA. Cài đặt trình điều khiển thiết bị mới nhất từ nhà sản xuất bộ điều hợp nếu cần. Vì một số bộ điều hợp mạng không dây không thể hỗ trợ WPA, bạn có thể cần phải thay thế chúng.

Image -
Xác minh rằng bộ điều hợp mạng tương thích với dịch vụ Cấu hình không dây không dây (WZC) hoặc API Wi-Fi tự nhiên. Tham khảo tài liệu của bộ điều hợp hoặc trang web của nhà sản xuất để biết chi tiết về các dịch vụ này, sau đó nâng cấp trình điều khiển và phần mềm cấu hình để hỗ trợ nếu cần.

Image -
Áp dụng cài đặt WPA tương thích trên từng thiết bị Wi-Fi. Các cài đặt này bao gồm mã hóa và xác thực mạng. Các khóa mã hóa WPA (hoặc cụm mật khẩu) được chọn phải khớp chính xác giữa các thiết bị.

Image
Để xác thực, tồn tại hai phiên bản của Quyền truy cập được bảo vệ bằng Wi-Fi được gọi là WPA và WPA2. Để chạy cả hai phiên bản trên cùng một mạng, hãy đảm bảo điểm truy cập được định cấu hình cho chế độ hỗn hợp WPA2. Nếu không, bạn phải đặt tất cả các thiết bị ở chế độ WPA hoặc WPA2 độc quyền.
Sản phẩm Wi-Fi sử dụng các quy ước đặt tên khác nhau để mô tả các loại xác thực WPA. Đặt tất cả thiết bị để sử dụng tùy chọn Personal / PSKhoặc Enterprise /EAP.






