Điều cần biết
- Tải xuống và cài đặt MP3Gain và chọn Options> Filename Display> Show File Only.
- Tiếp theo, chọn Thêm (các) tệpvà thêm các tệp MP3 của bạn vào MP3Gain.
- Chọn Phân tích bản nhạc> Mức tăng ca khúccho các bản nhạc không liên quan hoặc Phân tích album> Album Tăngđể chuẩn hóa album.
Bài viết này giải thích cách làm cho tất cả các tệp MP3 của bạn phát ở cùng một âm lượng mà không làm giảm chất lượng, bằng cách sử dụng một chương trình chuẩn hóa âm thanh miễn phí có tên là MP3Gain. Hướng dẫn ở đây áp dụng cho PC chạy Windows, nhưng người dùng Mac có một tiện ích tương tự có tên là MP3Gain Express cho Mac.
Tải xuống và định cấu hình MP3Gain
Hầu hết các cài đặt mặc định trong MP3Gain đều tối ưu cho người dùng bình thường; thay đổi được đề xuất duy nhất là cách các tệp được hiển thị trên màn hình. Các hướng dẫn này chỉ ra cách cấu hình MP3Gain để chỉ hiển thị tên tệp. (Cài đặt hiển thị mặc định hiển thị đường dẫn thư mục cũng như tên tệp, điều này có thể khiến việc làm việc với các tệp MP3 của bạn trở nên khó khăn.)
- Tải xuống và cài đặt MP3Gain.
- Chọn tab Optionsở đầu màn hình.
- Chọn mục menu Tên tệp Hiển thị.
-
Chọn Chỉ hiển thị tệp. Các tệp bạn chọn giờ sẽ dễ đọc trong cửa sổ hiển thị chính.

Image
Thêm tệp MP3
Để bắt đầu chuẩn hóa một loạt tệp, hãy thêm chúng vào hàng đợi tệp MP3Gain.
-
Chọn biểu tượng Thêm (các) tệpvà sử dụng trình duyệt tệp để điều hướng đến nơi chứa tệp MP3 của bạn.
- Chọn tệp để thêm vào hàng đợi MP3Gain. Thực hiện việc này theo cách thủ công hoặc sử dụng các phím tắt tiêu chuẩn của Windows. (CTRL+ A để chọn tất cả các tệp trong một thư mục, CTRL+ nút chuộtđể xếp hàng các lựa chọn đơn lẻ, v.v.)
-
Khi bạn hài lòng với lựa chọn của mình, hãy chọn nút Mởđể tiếp tục.

Image Để nhanh chóng thêm một danh sách lớn các tệp MP3 từ nhiều thư mục trên đĩa cứng của bạn, hãy chọn Thêm Thư mục. Điều này sẽ giúp tiết kiệm rất nhiều thời gian điều hướng đến từng thư mục và đánh dấu tất cả các tệp MP3.
Phân tích các tệp MP3
Có hai chế độ phân tích trong MP3Gain: một cho các bản nhạc đơn lẻ và một cho các album hoàn chỉnh.
- Nếu bạn đã xếp hàng đợi tuyển chọn các bài hát MP3 không liên quan không thuộc album hoàn chỉnh, hãy chọn nút Phân tích bản nhạc. Thực hiện việc này sẽ kiểm tra từng tệp MP3 trong danh sách và tính toán giá trị khuếch đại phát lại dựa trên cài đặt âm lượng mục tiêu (mặc định là 89 dB).
- Nếu bạn đang thực hiện một album, hãy nhấn Mũi tên Xuốngbên cạnh biểu tượng Track Analysisvà chọn Chế độAlbum Phân tích. Tất cả các tệp bây giờ sẽ được chuẩn hóa dựa trên tổng mức âm lượng của album. Chọn nút Phân tích albumđể bắt đầu quá trình này.
MP3Gain sử dụng kỹ thuật lossless Replay Gain để chuẩn hóa âm lượng, sử dụng thẻ siêu dữ liệu ID3 để điều chỉnh độ to của bản nhạc trong khi phát lại. Một số chương trình chuẩn hóa lại lấy mẫu từng tệp, điều này có thể làm giảm chất lượng âm thanh.
Sau khi MP3Gain kiểm tra tất cả các tệp trong hàng đợi, nó sẽ hiển thị mức âm lượng và mức tăng được tính toán, đồng thời đánh dấu bất kỳ tệp nào có màu đỏ quá lớn và bị cắt.
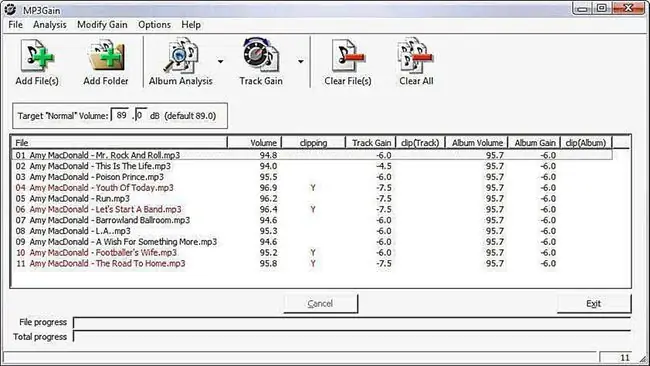
Chuẩn hóa các bản nhạc của bạn
Bây giờ là lúc chuẩn hóa các tệp đã chọn. Cũng giống như trong bước trước, có hai chế độ để áp dụng chuẩn hóa.
- Để chọn các tệp MP3 không liên quan, hãy chọn Track Gainđể sửa tất cả các tệp trong hàng đợi; chế độ này dựa trên âm lượng mục tiêu trong chế độ theo dõi.
- Nếu bạn cần chỉnh sửa một album, hãy chọn Mũi tên Xuốngbên cạnh biểu tượng Track Gainvà chọn Album Gain Chế độ này chuẩn hóa tất cả các bản nhạc trong album dựa trên âm lượng mục tiêu, nhưng sẽ duy trì sự khác biệt về âm lượng giữa mỗi bản nhạc như trong album gốc. Chọn nútAlbum Gain để bắt đầu sửa tất cả các tệp.
Sau khi MP3Gain kết thúc, danh sách sẽ hiển thị rằng tất cả các tệp đã được chuẩn hóa.
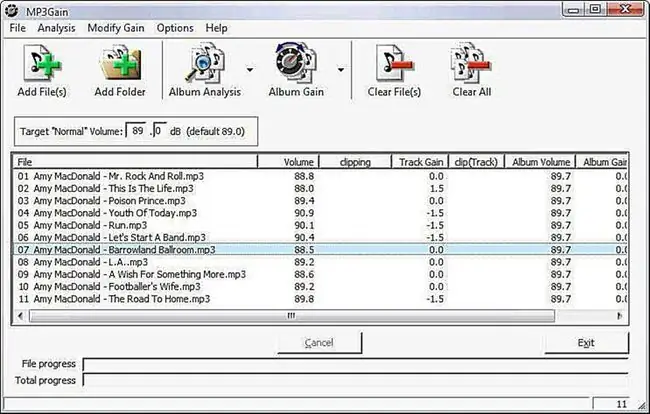
Soundcheck
Sau khi các tệp đã được chuẩn hóa, đã đến lúc kiểm tra âm thanh.
- Chọn tab menu File.
- Chọn Chọn Tất cả Tệp(hoặc sử dụng phím tắt CTRL + A).
- Nhấp chuột phải vào bất kỳ đâu trên các tệp được đánh dấu và chọn PlayMP3 Filetừ menu bật lên để khởi chạy trình phát đa phương tiện mặc định của bạn.
-
Nghe các bài hát của bạn. Nếu bạn hài lòng với mức âm lượng đều đặn, hãy thưởng thức âm nhạc của bạn!
Nếu bạn vẫn cần điều chỉnh mức âm thanh của bài hát, hãy lặp lại hướng dẫn bằng âm lượng đích khác.






