Điều cần biết
- Đánh dấu dải ô mong muốn và nhập tên vào Hộp Tên phía trên cột A trong trang tính.
- Ngoài ra, đánh dấu phạm vi mong muốn, chọn tab Công thứctrên ruy-băng, sau đó chọn Xác định Tên.
- Để quản lý tên dải ô, hãy chuyển đến tab Công thức, chọn Trình quản lý Tên, chọn tên, sau đó chọn Xóahoặc Chỉnh sửa.
Bài viết này giải thích cách xác định và chỉnh sửa tên cho các phạm vi trong Excel for Microsoft 365, Excel 2019, 2016, 2013 và 2010.
Định nghĩa và Quản lý Tên với Hộp Tên
Một cách, và có thể là cách dễ nhất, để xác định tên là sử dụng Hộp Tên, nằm trên cột Atrong trang tính. Bạn có thể sử dụng phương pháp này để tạo các tên duy nhất được mọi trang tính trong sổ làm việc nhận ra.
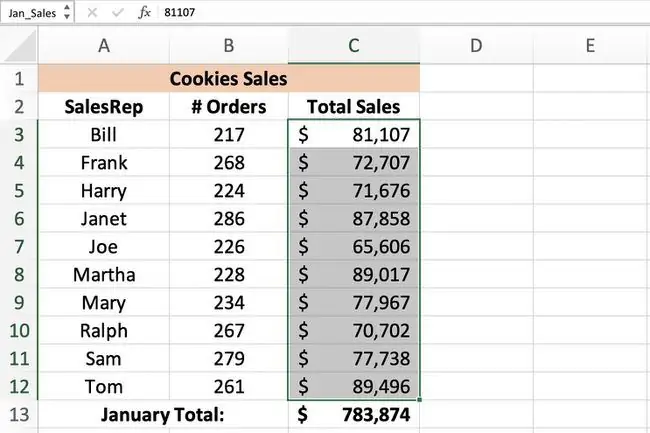
Để tạo tên bằng Hộp Tên như trong hình trên:
-
Đánh dấu dải ô mong muốn trong trang tính.

Image -
Nhập tên mong muốn cho phạm vi đó trong Hộp Tên, chẳng hạn như Jan_Sales.

Image - Nhấn phím Nhậptrên bàn phím. Tên được hiển thị trong Hộp Tên.
Tên cũng được hiển thị trong hộp Tênbất cứ khi nào cùng một phạm vi ô được đánh dấu trong trang tính. Nó cũng được hiển thị trong Trình quản lý tên.
Quy tắc và Hạn chế Đặt tên
Quy tắc cú pháp cần nhớ khi tạo hoặc chỉnh sửa tên cho các dải ô như sau:
- Tên không được chứa khoảng trắng.
- Ký tự đầu tiên của tên phải là một chữ cái, dấu gạch dưới hoặc dấu gạch chéo ngược.
- Các ký tự còn lại chỉ có thể là chữ cái, số, dấu chấm hoặc ký tự gạch dưới.
- Độ dài tên tối đa là 255 ký tự.
- Chữ hoa và chữ thường không thể phân biệt được trong Excel, vì vậy Jan_Salesvà jan_salesđược Excel coi là cùng một tên.
- Tham chiếu ô không thể được sử dụng làm các tên như A25hoặc R1C4.
Dải được đặt tên là gì?
A phạm vi được đặt tên,tên phạm vi, hoặc tên đã xác định đều đề cập đến cùng một đối tượng trong Excel; đó là tên mô tả - chẳng hạn như Jan_Saleshoặc June_Precip- được gắn với một ô hoặc dải ô cụ thể trong trang tính hoặc sổ làm việc. Các phạm vi được đặt tên giúp dễ dàng sử dụng và xác định dữ liệu khi tạo biểu đồ và trong các công thức như:
Ngoài ra, vì phạm vi được đặt tên không thay đổi khi công thức được sao chép sang các ô khác, nên nó cung cấp một giải pháp thay thế cho việc sử dụng tham chiếu ô tuyệt đối trong công thức. Có ba phương pháp để xác định tên trong Excel: sử dụng hộp tên, hộp thoại tên mới hoặc trình quản lý tên.
Xác định và Quản lý Tên với Trình quản lý Tên
Phương pháp thứ hai để xác định tên là sử dụng hộp thoại Tên Mới. Hộp thoại này được mở bằng tùy chọn Xác định Tênnằm ở giữa tab Công thứccủa dải băng. Hộp thoại Tên Mới giúp dễ dàng xác định tên với phạm vi cấp trang tính.
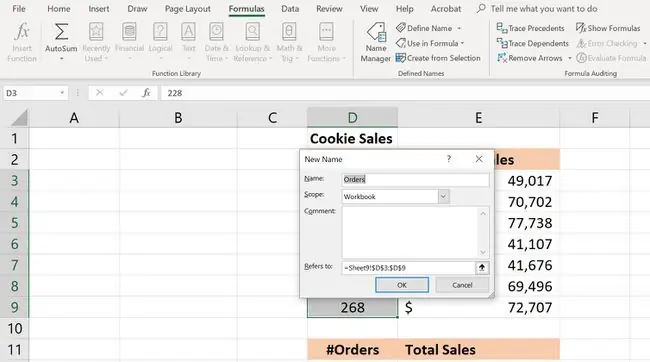
Để tạo tên bằng hộp thoại Tên mới:
- Đánh dấu dải ô mong muốn trong trang tính.
-
Chọn tab Công thứccủa dải băng.

Image -
Chọn tùy chọn Define Name để mở hộp thoại New Name.

Image -
Nhập Tên,Phạm vivà Phạm vivào hộp thoại.

Image -
Sau khi hoàn thành, chọn OK để quay lại trang tính. Tên hiển thị trong Hộp Tênbất cứ khi nào phạm vi xác định được chọn.

Image
Trình quản lý Tên có thể được sử dụng để xác định và quản lý các tên hiện có; nó nằm bên cạnh tùy chọn Xác định Tên trên tab Công thứccủa dải băng.
Khi xác định tên trong Trình quản lý tên , nó sẽ mở hộp thoại Tên mớiđược nêu ở trên. Danh sách đầy đủ các bước như sau:
-
Chọn tab Công thứccủa dải băng.

Image -
Chọn biểu tượng Name Manager ở giữa dải băng để mở Name Manager.

Image -
Trong Name Manager, chọn nút New để mở hộp thoại New Namehộp.

Image -
Nhập Tên,Phạm vi, và Phạm vi. Chọn OK để quay lại trang tính. Tên hiển thị trong Hộp Tênbất cứ khi nào phạm vi xác định được chọn.

Image
Xóa hoặc Chỉnh sửa Tên
Với Trình quản lý tên đang mở:
-
Trong cửa sổ chứa danh sách tên, hãy chọn tên cần xóa hoặc chỉnh sửa.

Image -
Để xóa tên, hãy chọn nút Xóaphía trên cửa sổ danh sách.

Image -
Để chỉnh sửa tên, hãy chọn nút Chỉnh sửa để mở hộp thoại Chỉnh sửa Tên.
Trong hộp thoại Chỉnh sửa Tên, bạn có thể chỉnh sửa tên đã chọn, thêm nhận xét về tên hoặc thay đổi tham chiếu phạm vi hiện có.

Image
Không thể thay đổi phạm vi của tên hiện có bằng các tùy chọn chỉnh sửa. Để thay đổi phạm vi, hãy xóa tên và xác định lại với phạm vi chính xác.
Lọc Tên
Nút Lọctrong Trình quản lý tên giúp bạn dễ dàng:
- Tìm tên có lỗi - chẳng hạn như dải ô không hợp lệ.
- Xác định phạm vi của tên - cho dù cấp trang tính hay sổ làm việc.
- Sắp xếp và lọc các tên được liệt kê - tên (phạm vi) hoặc tên bảng đã xác định.
Danh sách đã lọc được hiển thị trong cửa sổ danh sách trong Trình quản lý tên.
Tên và Phạm vi xác định trong Excel
Tất cả các tên đều có phạm vidùng để chỉ các vị trí mà một tên cụ thể được Excel công nhận. Phạm vi của tên có thể dành cho các trang tính riêng lẻ (phạm vi cục bộ) hoặc cho toàn bộ sổ làm việc (phạm vi toàn cục). Tên phải là duy nhất trong phạm vi của nó, nhưng tên giống nhau có thể được sử dụng trong các phạm vi khác nhau.
Phạm vi mặc định cho các tên mới là cấp sổ làm việc chung. Sau khi được xác định, phạm vi của tên không thể dễ dàng thay đổi. Để thay đổi phạm vi của tên, hãy xóa tên trong Trình quản lý tên và xác định lại với phạm vi chính xác.
Phạm vi cấp bảng tính cục bộ
Tên có phạm vi cấp trang tính chỉ hợp lệ cho trang tính mà nó được xác định. Nếu tên Total_Salescó phạm vi là sheet 1của sổ làm việc, Excel sẽ không nhận ra tên trên sheet 2,sheet 3 , hoặc bất kỳ trang nào khác trong sổ làm việc. Điều này giúp bạn có thể xác định cùng một tên để sử dụng trên nhiều trang tính - miễn là phạm vi của mỗi tên được giới hạn trong trang tính cụ thể của nó.
Việc sử dụng cùng một tên cho các trang tính khác nhau có thể được thực hiện để đảm bảo tính liên tục giữa các trang tính và đảm bảo rằng các công thức sử dụng tên Total_Salesluôn tham chiếu đến cùng một phạm vi ô trong nhiều trang tính trong một sổ làm việc.
Để phân biệt giữa các tên giống nhau với các phạm vi khác nhau trong công thức, hãy đặt trước tên bằng tên trang tính, chẳng hạn như:
Hoặc
Tên được tạo bằng Hộp Tênluôn có phạm vi cấp sổ làm việc chung trừ khi cả tên trang tính và tên phạm vi được nhập vào hộp tên khi tên được xác định.
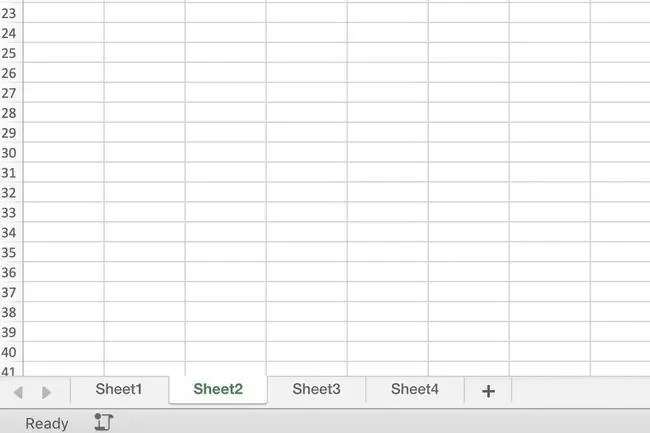
Ví dụ
- Tên:Jan_Sales, Phạm vi - cấp sổ làm việc toàn cầu
- Tên:Trang1! Jan_Sales, Phạm vi - cấp trang tính cục bộ
Phạm vi cấp sổ làm việc toàn cầu
Tên được xác định với phạm vi cấp sổ làm việc được nhận dạng cho tất cả các trang tính trong sổ làm việc đó. Do đó, tên cấp sổ làm việc chỉ có thể được sử dụng một lần trong sổ làm việc, không giống như tên cấp trang tính đã thảo luận ở trên.
Tuy nhiên, tên phạm vi cấp sổ làm việc không được bất kỳ sổ làm việc nào khác nhận ra, vì vậy tên cấp toàn cục có thể được lặp lại trong các tệp Excel khác nhau. Ví dụ: nếu tên Jan_Salescó phạm vi toàn cầu, thì tên tương tự có thể được sử dụng trong các sổ làm việc khác nhau có tiêu đề 2012_Revenue,2013_Revenuevà 2014_Revenue
Xung đột phạm vi và mức độ ưu tiên trong phạm vi
Có thể sử dụng cùng một tên ở cả cấp trang tính cục bộ và cấp sổ làm việc vì phạm vi của cả hai sẽ khác nhau. Tuy nhiên, tình huống như vậy sẽ tạo ra xung đột bất cứ khi nào tên được sử dụng.
Để giải quyết những xung đột như vậy, trong Excel, tên được xác định cho cấp trang tính cục bộ sẽ được ưu tiên hơn cấp sổ làm việc chung. Trong trường hợp như vậy, tên cấp trang tính là 2014_Revenuesẽ được sử dụng thay cho tên cấp sổ làm việc của 2014_Revenue.
Để ghi đè quy tắc ưu tiên, hãy sử dụng tên cấp sổ làm việc kết hợp với tên cấp trang tính cụ thể, chẳng hạn như:
Một ngoại lệ đối với ưu tiên ghi đè là tên cấp trang tính cục bộ có phạm vi sheet 1của sổ làm việc. Không thể ghi đè các phạm vi được liên kết với sheet 1của bất kỳ sổ làm việc nào bằng tên cấp độ chung.






