Đặt lại PC này là một công cụ sửa chữa cho các sự cố nghiêm trọng của hệ điều hành, có sẵn từ menu Tùy chọn Khởi động Nâng cao trong Windows 11 và Windows 10.
Đặt lại Công cụ PC này giữ các tệp cá nhân của bạn (nếu đó là những gì bạn muốn làm), xóa bất kỳ phần mềm nào bạn đã cài đặt, sau đó cài đặt lại Windows.
Trong Windows 8, Đặt lại PC này tồn tại dưới dạng hai tính năng sửa chữa độc lập với những cái tên hơi khác nhau - Làm mới PC của bạn và Đặt lại PC của bạn. Thông tin thêm về những thứ bên dưới.
Từ "đặt lại" thường được sử dụng đồng nghĩa với "khởi động lại", nhưng chúng thực sự khác nhau. Xem Khởi động lại và Đặt lại để biết lý do tại sao sự khác biệt lại quan trọng.
Khi nào thì sử dụng Đặt lại PC này (và khi nào thì không!)
Reset Máy tính này hầu như luôn luôn là một công cụ sửa lỗi cuối cùng. Đặt lại Máy tính này là một chiếc búa thực sự lớn, tuyệt vời cho những chiếc đinh thực sự lớn nhưng có lẽ quá mức cần thiết cho một chiếc đinh bấm. Nói cách khác, Đặt lại Công cụ PC này là một lựa chọn tuyệt vời khi lỗi có vẻ liên quan đến Windows và tất cả các cách khắc phục sự cố khác đều không thành công.
Ví dụ: giả sử bạn đang khắc phục sự cố lớn sau khi cập nhật Windows và bây giờ Windows 11 sẽ không khởi động chính xác. Bạn đã làm mọi thứ có thể nghĩ ra để khắc phục sự cố, lùng sục trên internet để tìm lời khuyên và bạn không còn ý tưởng nào nữa. Tại thời điểm này, Đặt lại PC này là cứu cánh của bạn - một bản sửa lỗi được đảm bảo cho một sự cố thực sự khó chịu.
Khi trang web không tải, chuột không dây của bạn không kết nối hoặc bạn thậm chí chưa thử khởi động lại máy tính của mình để khắc phục thông báo lỗi khó chịu, thì Đặt lại PC này có lẽ không phải là cách để thực hiện.
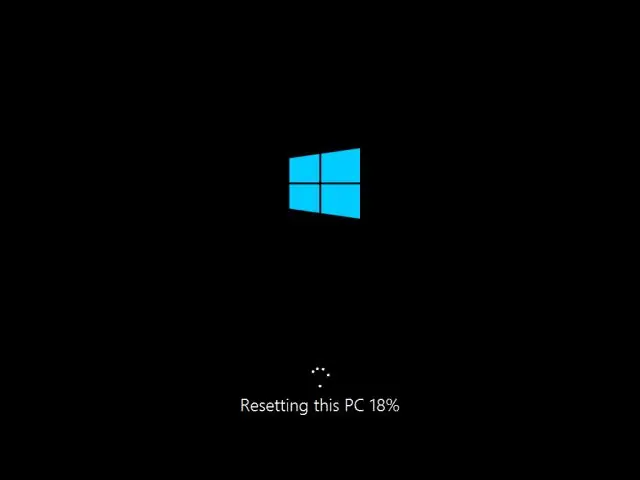
Reset Máy tính này sẽ xóa tất cả phần mềm của bạn, nghĩa là nhiệm vụ tiếp theo của bạn sẽ là cài đặt lại phần mềm đó. Đó là một công việc tốn thời gian, rất xứng đáng nếu điều đó có nghĩa là máy tính của bạn đã hoạt động trở lại nhưng thật lãng phí thời gian nếu tất cả những gì bạn cần làm là xóa bộ nhớ cache của trình duyệt.
Đặt lại Tính khả dụng của PC này
Đặt lại Công cụ PC này có sẵn trong Windows 11 và 10, cũng như Làm mới PC của bạn và Đặt lại PC của bạn trong Windows 8.
Windows 7 và Windows Vista không có các công cụ sửa chữa hoạt động như Reset Your PC. Quá trình Cài đặt Sửa chữa, chỉ có trong Windows XP, rất giống với phiên bản Giữ tệp của tôi của Đặt lại PC của bạn.
Cách sử dụng Đặt lại PC này
Reset Máy tính này khá dễ sử dụng. Thông thường, điều khó khăn nhất để tìm ra là làm thế nào để đến đúng nơi (Tùy chọn Khởi động Nâng cao) để bắt đầu.
Một trong những cách dễ nhất để truy cập menu ASO là giữ phím Shifttrong khi bạn chạm hoặc nhấn bất kỳ phím Đặt lạinào, có sẵn từ bất kỳ biểu tượng Nguồn nào mà bạn sẽ tìm thấy trên Windows 11, Windows 10 và Windows 8.
-
Khi bạn đã ở trong, hãy chọn Troubleshootvà sau đó Đặt lại PC nàynếu bạn đang sử dụng Windows 11/10. Trên máy tính Windows 8, chọn Làm mới PC của bạnhoặc Đặt lại PC của bạn.
-
Chọn Giữ các tệp của tôitrong Windows 11/10 (hoặc Làm mới PC của bạntrong Windows 8) để cài đặt lại Windows nhưng giữ lại tất cả các tệp cá nhân của bạn, như tài liệu đã lưu, nhạc đã tải xuống, v.v.
Chọn Xóa mọi thứtrong Windows 11/10 (hoặc Đặt lại PCtrong Windows 8) để cài đặt lại Windows mà không lưu bất kỳ thứ gì (mọi chương trình đã cài đặt sẽ bị xóa và tất cả các tệp cá nhân của bạn sẽ bị xóa). Quá trình này bắt đầu bạn làm mới hoàn toàn và giống với quá trình cài đặt sạch Windows.
Trên một số máy tính, bạn cũng có thể thấy tùy chọn Khôi phục cài đặt gốc. Chọn tùy chọn này để đưa máy tính của bạn về trạng thái như lúc bạn mua, có thể là phiên bản Windows trước nếu bạn đã nâng cấp kể từ đó.
-
Thực hiện theo các hướng dẫn được đưa ra để bắt đầu quá trình "đặt lại", tùy thuộc vào lựa chọn của bạn, có thể mất ít nhất 10 phút hoặc lâu nhất là vài giờ hoặc hơn.
Xem thông báo lỗi "Đã xảy ra sự cố khi Đặt lại PC của bạn" bất kỳ lúc nào trong quá trình này? Hãy xem hướng dẫn gỡ rối của chúng tôi về vấn đề này để được trợ giúp!






