Điều cần biết
- Trong quá trình cài đặt Windows sạch sẽ - quá trình khắc phục sự cố cuối cùng - tất cả dữ liệu trên ổ cứng của máy tính sẽ bị xóa.
- Đối với người dùng Windows 11 & 10, quy trình Đặt lại PC nàyđược khuyến nghị sau khi cài đặt sạch.
- Đối với Windows 8, 7, Vista và XP, nên cài đặt sạch để khắc phục sự cố nghiêm trọng.
Bài viết này trình bày cách dọn dẹp cài đặt Windows nhằm giải quyết các sự cố nghiêm trọng với máy tính của bạn. Nó bao gồm thông tin về cách chuẩn bị cài đặt lại các tệp của bạn trên máy tính sau khi cài đặt sạch hoàn tất.
Khi Đề xuất Cài đặt Sạch sẽ
Cài đặt Windows sạch sẽ là cách thích hợp để thực hiện khi tất cả các cách khắc phục sự cố phần mềm khác mà bạn đã thử không thành công và bạn muốn cài đặt hoặc cài đặt lại bản sao Windows sạch trở lại máy tính của mình.
Thông thường, bạn thử cài đặt sạch sau khi một trong các quy trình sửa chữa tự động của Windows không giải quyết được sự cố của bạn. Quá trình cài đặt sạch sẽ trả lại máy tính của bạn về trạng thái khá giống với ngày đầu tiên bạn bật nó lên.
Trong trường hợp vẫn chưa rõ ràng, điều này nên được dành cho các sự cố nghiêm trọng nhất của hệ điều hành Windows, vì tất cả dữ liệu trên phân vùng ổ cứng chính của bạn (thường là ổ C) sẽ bị xóa trong quá trình này.
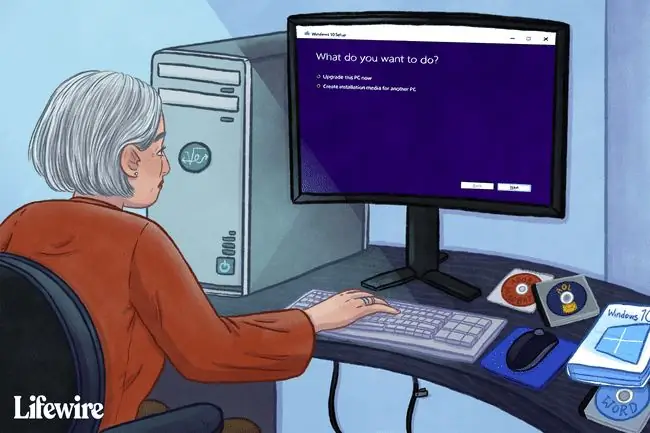
Cách làm sạch cài đặt Windows
Việc cài đặt Windows sạch sẽ được thực hiện trong quá trình thiết lập Windows bằng cách xóa cài đặt Windows hiện có (giả sử có một) trước khi cài đặt hệ điều hành mới hoặc cài đặt lại hệ điều hành hiện có.
Trong Windows 11 và Windows 10, quy trình Đặt lại PC này là một cách dễ thực hiện hơn và không kém phần hiệu quả để dọn dẹp cài đặt lại Windows. Xem Cách Đặt lại PC của bạn để biết hướng dẫn.
Các bước riêng lẻ liên quan đến việc hoàn tất cài đặt sạch có thể khác nhau rất nhiều tùy thuộc vào hệ điều hành bạn đang sử dụng:
- Cách dọn dẹp cài đặt Windows 11
- Cách dọn dẹp cài đặt Windows 10
- Cách Dọn dẹp Cài đặt Windows 8
- Cách làm sạch Cài đặt Windows 7
- Cách Dọn dẹp Cài đặt Windows Vista
- Cách Dọn dẹp Cài đặt Windows XP
Nhắc nhở quan trọng
Hãy nhớ rằng, cài đặt sạch sẽ xóa mọi thứ khỏi ổ đĩa mà Windows được cài đặt trên đó. Khi chúng tôi nói tất cả mọi thứ, chúng tôi có nghĩa là tất cả mọi thứ. Bạn sẽ cần sao lưu bất cứ thứ gì bạn muốn lưu trước khi bắt đầu quá trình này! Bạn có thể sao lưu tệp của mình trực tuyến hoặc sử dụng công cụ sao lưu ngoại tuyến.
Ngoài việc sao lưu các tệp riêng lẻ mà bạn muốn giữ lại, bạn cũng nên chuẩn bị cài đặt lại các chương trình của mình. Tập hợp các đĩa cài đặt gốc và cài đặt chương trình đã tải xuống cho bất kỳ chương trình nào bạn muốn đưa trở lại máy tính của mình.
Trong hầu hết các trường hợp, đặc biệt là với các chương trình phần mềm hiện đại vẫn có thể truy cập trực tuyến thông qua các bản tải xuống kỹ thuật số, biết chương trình nào bạn muốn cài đặt lại là đủ (không cần sao lưu thực sự) vì bạn có thể tải lại chúng từ phần mềm trang web của nhà sản xuất. Một cách dễ dàng để ghi lại tất cả các chương trình đã cài đặt của bạn là với tùy chọn Lưu vào tệp văn bảntrong CCleaner, có thể truy cập thông qua Tools> Uninstall
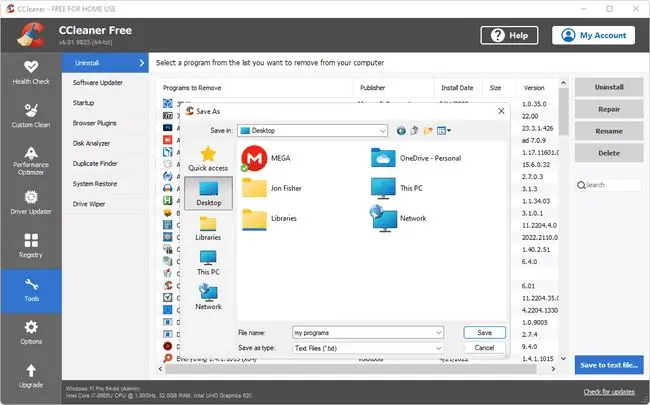
Không có chương trình nào ngoài những chương trình đi kèm với thiết lập Windows gốc sẽ có trên máy tính của bạn sau khi hoàn tất quá trình cài đặt sạch.
Nếu bạn chỉ có đĩa khôi phục từ nhà sản xuất máy tính của mình mà không phải là đĩa cài đặt Windows gốc hoặc tải xuống, thì có thể không thực hiện được cài đặt sạch như được mô tả trong các hướng dẫn được liên kết ở trên. Thay vào đó, đĩa khôi phục của bạn có thể có một quy trình tương đối tương tự sẽ khôi phục toàn bộ PC, Windows và các chương trình của bạn trở về mặc định ban đầu.
Vui lòng tham khảo tài liệu đi kèm với máy tính của bạn hoặc liên hệ trực tiếp với nhà sản xuất máy tính của bạn để được hướng dẫn.






