Điều cần biết
- Qua ứng dụng: Cài đặt ứng dụng Skype từ Cửa hàng Google Play trên Chromebook và cấp quyền truy cập vào Danh bạ của bạn.
- Qua trình duyệt: Trong trình duyệt Chrome, truy cập web.skype.com và đăng nhập.
Bài viết này giải thích hai cách sử dụng Skype trên Chromebook của bạn. Một cách là tải xuống ứng dụng Skype từ Cửa hàng Google Play, nhưng không phải tất cả Chromebook đều hỗ trợ Google Play; phương pháp khác là truy cập web.skype.com trong trình duyệt Chrome và đăng nhập trực tuyến.
Nhận Skype
Hầu hết các Chromebook mới đều chạy các ứng dụng có trong Cửa hàng Google Play, mở ra một loạt các chức năng trước đây chưa có trên Chrome OS. Một ứng dụng phổ biến là Skype, cho phép bạn giao tiếp trực tuyến thông qua trò chuyện thoại, video và dựa trên văn bản.
Để tìm hiểu xem kiểu máy Chromebook của bạn có hỗ trợ ứng dụng Google Play hay không, hãy mở ứng dụng Cài đặt. Nếu bạn cuộn giao diện xuống nhưng không tìm thấy phần dành cho Cửa hàng Google Play thì thiết bị của bạn không thể cài đặt ứng dụng Skype. Tuy nhiên, nếu bạn tìm thấy phần này, hãy xác minh rằng dịch vụ đã được bật.
Để cài đặt Skype bằng ứng dụng, hãy mở liên kết trong Cửa hàng Google Play và cài đặt như bình thường.
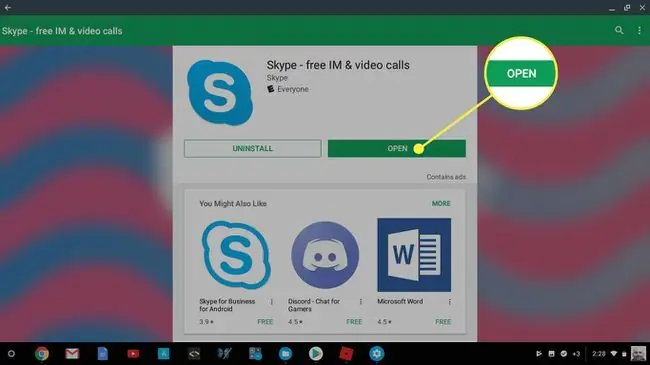
Sử dụng Ứng dụng Skype trên Chromebook của bạn
Lần đầu tiên đăng nhập vào Skype, bạn sẽ được hỏi liệu bạn có muốn cho phép ứng dụng truy cập danh bạ của mình không. Bước này là tùy chọn và bạn có thể tiếp tục bằng cách cho phép hoặc từ chối quy trình. Bạn cũng được hỏi một số câu hỏi liên quan đến quyền.
Câu trả lời của bạn cho những câu hỏi này xác định những khả năng mà ứng dụng sẽ có, chẳng hạn như thực hiện cuộc gọi điện video bằng webcam của Chromebook. Nếu bạn đã chọn từ chối quyền truy cập nhất định và cố gắng sử dụng chức năng yêu cầu nó, bạn sẽ được yêu cầu cấp quyền một lần nữa khi thực hiện.
Sử dụng Phiên bản Skype dựa trên web trên Chromebook của bạn
Nhiều Chromebook cũ hơn không hỗ trợ Cửa hàng Google Play. Nếu kiểu máy của bạn thuộc loại này, có một giải pháp cho phép bạn thực hiện cuộc gọi âm thanh và video bằng webcam và micrô thông qua giao diện dựa trên trình duyệt Skype. Mặc dù nó không có tất cả các chuông và còi được tìm thấy trong ứng dụng Skype, nhưng giải pháp thay thế chỉ dành cho web này sẽ hoàn thành công việc bằng cách bắt chước trải nghiệm trên máy tính để bàn.
Mở trình duyệt Chrome và truy cập web.skype.com. Đăng nhập vào dịch vụ hoặc đăng ký tài khoản miễn phí. Sau khi đăng nhập, bạn sẽ thấy giao diện web. Từ đây, bạn có thể bắt đầu các cuộc gọi điện thoại, trò chuyện video và văn bản cũng như truy cập vào danh bạ được lưu trữ. Bạn cũng có thể gửi và nhận các yêu cầu liên hệ đến và từ các thành viên gia đình, bạn bè hoặc đồng nghiệp.
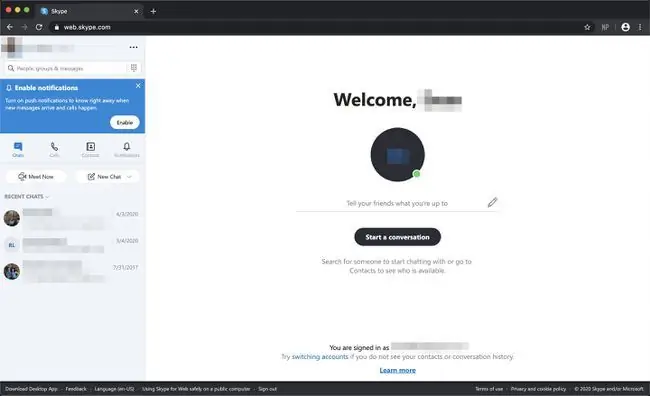
Như trường hợp của ứng dụng Skype, một số quyền nhất định phải được cấp trước khi bạn có thể sử dụng webcam, micrô và hệ thống tệp. Sự khác biệt chính là, trong trường hợp này, đó là trình duyệt Chrome yêu cầu quyền, trái ngược với ứng dụng.






