Điều cần biết
- Trong ứng dụng Microsoft Store, hãy cập nhật ứng dụng My Office của bạn hoặc tìm kiếm Office> Install> Launch.
- Để tải tệp lên OneDrive của bạn, hãy chọn tệp > Tải lên và Mở.
- Ứng dụng Office mới sẽ liên kết bạn với phiên bản ứng dụng Office trực tuyến miễn phí.
Bài viết này giải thích cách sử dụng ứng dụng Office cho Microsoft Office trên Windows 10.
Cách Tải xuống Ứng dụng Office Mới
Nếu bạn đã cài đặt ứng dụng My Office trên thiết bị Windows 10 của mình, bạn chỉ cần cập nhật ứng dụng từ Microsoft Store để tải phiên bản mới nhất của ứng dụng. Nếu bạn chưa từng có ứng dụng Office, thì bạn có thể làm theo một vài bước đơn giản để cài đặt ứng dụng này.
-
Khởi chạy ứng dụng Microsoft Store.

Image -
Tìm kiếm Văn phòng.

Image -
Định vị ứng dụng Office và chọn Cài đặt.

Image -
Sau khi bạn cài đặt ứng dụng, hãy chọn Khởi chạy để bắt đầu sử dụng ứng dụng Officemới.

Image
Ứng dụng Office so với Văn phòng của tôi
Trước khi đi vào chi tiết về cách sử dụng ứng dụng Office mới, điều quan trọng là phải hiểu những điểm giống và khác nhau giữa ứng dụng My Office trước đó và ứng dụng Office mới.
Điểm giống nhau giữa Ứng dụng Office và Ứng dụng Office của tôi
- Chúng có sẵn để tải xuống miễn phí trong Microsoft Store.
- Chúng cấp cho bạn tổng quan về tài khoản Microsoft 365 của bạn, cũng như quyền truy cập vào thông tin đăng ký, thanh toán và lập hóa đơn của bạn.
- Họ có các liên kết Nhanh đến tài liệu của bạn.
- Họ có một phần dành cho Chương trình để bạn có thể khởi chạy bất kỳ ứng dụng văn phòng nào.
Sự khác biệt giữa Ứng dụng Office và Ứng dụng Office của tôi
Sự khác biệt chính giữa ứng dụng My Office và ứng dụng Office mới là phiên bản mới sẽ liên kết bạn với phiên bản Office Online miễn phí của các ứng dụng này nếu nó không phát hiện thấy các ứng dụng Microsoft 365 được cài đặt.
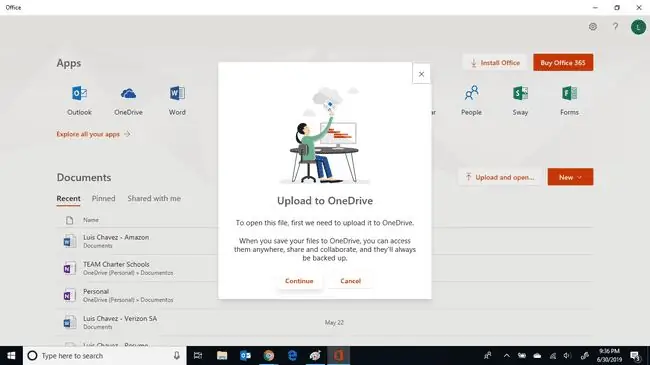
Nếu tệp của bạn được lưu trữ cục bộ, nó sẽ yêu cầu bạn tải tệp đó lên OneDrive trước khi cho phép bạn mở tệp.
Ứng dụng Office Mới có thể làm gì khác?
Ngoài các tính năng được đề cập ở trên, ứng dụng Office còn cung cấp thêm một số tính năng và cải tiến cho tài khoản Office của bạn:
- Quyền truy cập vào tất cả các tệp: Ứng dụng Office cũng cấp cho bạn toàn quyền truy cập vào tất cả các tệp Office của mình, bất kể tài liệu này được lưu trữ ở đâu, cục bộ hay đám mây. Nó sẽ liệt kê các tài liệu của bạn từ tất cả các ứng dụng Office của bạn trong Tài liệu, với các tệp được truy cập gần đây nhất ở đầu danh sách.
- Hướng dẫn: Nó cung cấp các liên kết hướng dẫn cho tất cả các sản phẩm Office Online. Chỉ cần chọn phần liên kết Khám phá tất cả các ứng dụng của bạn, sau đó chọn ứng dụng bạn muốn tìm hiểu.
- Tệp được chia sẻ: Tất cả các tệp đều được chia sẻ với tài khoản Microsoft của bạn, giúp truy cập chúng dễ dàng, bất kể bạn truy cập ứng dụng Office từ đâu.
- Quyền truy cập vào tất cả các ứng dụng Office: Bạn có thể khởi chạy bất kỳ ứng dụng Office nào từ một vị trí duy nhất. Một lần nữa, nếu bạn đã cài đặt ứng dụng Office cục bộ, thì bản thân ứng dụng đó sẽ khởi chạy, nếu không, nó sẽ cố gắng mở phiên bản trực tuyến của nó.
- Hỗ trợ OneDrive: Ứng dụng Office cũng sẽ tải tệp lên tài khoản OneDrive của bạn. Mọi tệp được lưu trữ cục bộ đều có thể được tải lên OneDrive để chỉnh sửa trong ứng dụng Office Online. Chỉ cần chọn tệp, sau đó chọn Tải lên và mở.






