Điều cần biết
- Mở thư trong một cửa sổ riêng: Giữ phím Shifttrong khi chọn thư.
- Mở từng tin nhắn trong các cửa sổ riêng biệt: Cài đặt> Xem tất cả Cài đặt> Tắt chế độ xem cuộc trò chuyện
- Sử dụng Print Viewđể xem từng tin nhắn mà không cần tắt Chế độ xem hội thoại.
Bài viết này thảo luận về cách mở thư Gmail trong cửa sổ riêng mà không bị giao diện Gmail làm phân tâm.
Mở Email trong Cửa sổ Gmail Riêng
Để mở thư Gmail trong một cửa sổ trình duyệt riêng biệt, hãy giữ phím Shifttrong khi chọn thư. Bạn có thể sắp xếp các cửa sổ và xem chúng đồng thời.
Nếu đang sử dụng Chế độ xem Hội thoại, bạn sẽ thấy toàn bộ cuộc hội thoại trong cửa sổ mới. Nếu bạn chỉ muốn xem một tin nhắn chứ không phải toàn bộ cuộc hội thoại, hãy sử dụng hướng dẫn bên dưới để tắt Chế độ xem cuộc hội thoại hoặc sử dụng Chế độ xem in.
Bạn có thể mở bao nhiêu thư trong các cửa sổ hoặc tab mới mà trình duyệt của bạn cho phép và bạn có thể tiếp tục đọc email ngay cả sau khi đã xóa hoặc lưu trữ chúng trong hộp thư đến của mình.
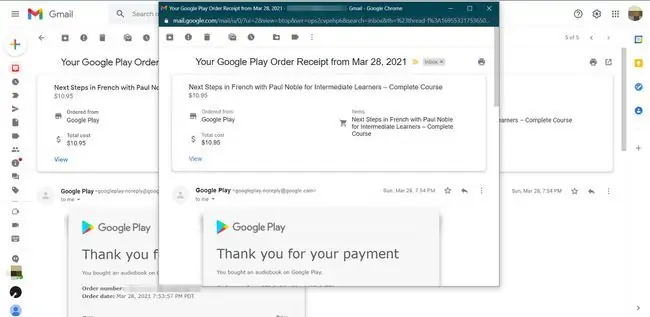
Tắt Chế độ xem Hội thoại
Để mở từng thư trong các cửa sổ riêng biệt thay vì hội thoại, hãy tắt Chế độ xem Hội thoại. Đây là cách thực hiện:
-
Ở góc trên bên phải của Gmail, chọn biểu tượng bánh răng Settings.

Image -
Từ menu thả xuống, chọn Xem tất cả cài đặt.

Image -
Trong tab Chung, cuộn xuống phần Chế độ xem hội thoạivà chọn Tắt chế độ xem hội thoại.

Image -
Ở cuối màn hình, chọn Lưu thay đổi.

Image
Sử dụng Chế độ xem bản in để mở các email riêng lẻ từ các cuộc trò chuyện
Nếu bạn muốn xem các thư riêng lẻ mà không tắt Chế độ xem Hội thoại, bạn có thể sử dụng Chế độ xem In để mở từng email trong các cửa sổ hoặc tab trình duyệt riêng biệt.
-
Mở cuộc trò chuyện có chứa tin nhắn. Ở cuối cuộc trò chuyện, chọn biểu tượng Hiển thị nội dung đã được cắt bớt(dấu chấm lửng) để hiển thị tất cả các tin nhắn trong cuộc trò chuyện.

Image -
Chọn email bạn muốn mở rộng, sau đó, ở bên phải mũi tên Trả lời, chọn Thêm(ba xếp chồng lên nhau theo chiều dọc dấu chấm).
Không chọn nút Print Alltrong cửa sổ hội thoại, vì làm như vậy sẽ in toàn bộ chuỗi.

Image -
Từ menu thả xuống, chọn In.

Image - Khi hộp thoại in của trình duyệt xuất hiện, hãy hủy nó. Email sẽ nằm trong cửa sổ hoặc tab riêng biệt.
Nếu bạn đã bật trình chặn cửa sổ bật lên, bạn có thể phải tắt nó để tính năng Gmail này hoạt động bình thường.






