Điều cần biết
- Nhập địa chỉ IP của bộ định tuyến của bạn vào trình duyệt web, sau đó nhập tên người dùng và mật khẩu để truy cập bảng điều khiển quản trị.
- Một số bộ định tuyến có ứng dụng di động mà bạn có thể tải xuống để truy cập cài đặt mạng của mình.
- Đăng nhập vào bộ định tuyến của bạn để đổi tên mạng, thay đổi mật khẩu, tăng cường bảo mật cho mạng của bạn và quản lý các thiết bị được kết nối.
Bài viết này giải thích cách mở cài đặt bộ định tuyến trên Windows 11 và Windows 10. Hướng dẫn áp dụng rộng rãi cho tất cả các thương hiệu và kiểu bộ định tuyến, bao gồm cả bộ kết hợp bộ định tuyến modem.
Làm cách nào để tôi có thể truy cập cài đặt bộ định tuyến của mình?
Để truy cập trang quản trị bộ định tuyến của bạn và thay đổi cài đặt, hãy làm theo các bước sau:
Một số bộ định tuyến, chẳng hạn như Google Wifi, sử dụng ứng dụng di động để truy cập bộ định tuyến.
- Tìm địa chỉ IP của bộ định tuyến của bạn. Địa chỉ IP cổng mặc định phổ biến bao gồm 192.168.1.1, 192.168.0.1 và 192.168.1.100.
-
Tìm tên người dùng và mật khẩu của bộ định tuyến của bạn. Bạn thường có thể tìm thấy thông tin này ở dưới cùng của bộ định tuyến. Nếu bạn không thấy nó, hãy tìm nó trên trang web của nhà sản xuất.
Tên người dùng và mật khẩu của bộ định tuyến không giống với tên mạng (SSID) và khóa Wi-Fi.
-
Mở trình duyệt web và nhập địa chỉ IP của bộ định tuyến vào thanh địa chỉ.

Image -
Nhập tên người dùng và mật khẩu cho bộ định tuyến của bạn. Sau đó, bạn sẽ đăng nhập vào giao diện quản trị bộ định tuyến của mình.

Image
Quản lý Cài đặt Bộ định tuyến của bạn
Các cài đặt cho mạng không dây gia đình của bạn được lưu trên bộ định tuyến của bạn. Từ giao diện quản trị của bộ định tuyến, bạn có thể:
- Đổi tên mạng của bạn
- Thay đổi mật khẩu Wi-Fi của bạn
- Thay đổi mật khẩu quản trị của bộ định tuyến
- Thiết lập mạng khách
- Tăng cường bảo mật cho bộ định tuyến của bạn
- Chặn các trang web trên mạng của bạn
- Quản lý các thiết bị được kết nối với mạng của bạn
Trên một số bộ định tuyến, bạn có thể bật tính năng quản trị từ xa để có thể quản lý cài đặt bộ định tuyến của mình khi bạn kết nối với một mạng khác. Kiểm tra sách hướng dẫn đi kèm với bộ định tuyến của bạn hoặc tra cứu tài liệu trên trang web của nhà sản xuất để biết hướng dẫn cụ thể.
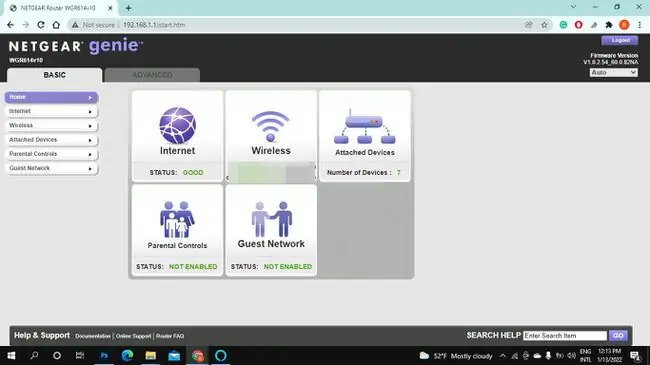
Tại sao tôi không thể truy cập Trang quản trị bộ định tuyến của mình?
Nếu bạn nhận được thông báo lỗi khi cố gắng truy cập vào bộ định tuyến của mình, hãy đảm bảo rằng bạn đã kết nối với đúng mạng và kiểm tra kỹ thông tin đăng nhập. Nếu mật khẩu quản trị viên hoặc tên người dùng đã được thay đổi mà bạn không biết, hãy đặt lại bộ định tuyến của bạn về cài đặt gốc.
Nếu bạn vẫn gặp sự cố, hãy khởi động lại bộ định tuyến và modem, sau đó thử lại. Nếu bạn đã thiết lập tường lửa của bên thứ ba, bạn có thể cần phải tắt tạm thời.
FAQ
Làm cách nào để mở cài đặt bộ định tuyến Comcast?
Để truy cập cài đặt bộ định tuyến Comcast Xfinity, hãy đảm bảo bạn đã kết nối với mạng Xfinity của mình. Sau đó, trong trình duyệt web, nhập 10.0.0.1; bạn sẽ thấy một màn hình đăng nhập. Nhập tên người dùng và mật khẩu của bạn và bạn sẽ có thể truy cập cài đặt bộ định tuyến của mình.
Làm cách nào để thay đổi cài đặt bảo mật của bộ định tuyến?
Khi đã đăng nhập vào bảng quản trị của bộ định tuyến, hãy chuyển đến phần Wireless Securityhoặc Wireless Networkvà tìmTùy chọnCấu hình Mạng Không dây . Chọn tùy chọnWPA hoặcWPA 2 . Một cách khác để tăng cường bảo mật cho bộ định tuyến của bạn là bật tường lửa tích hợp của bộ định tuyến không dây của bạn.
Làm cách nào để đặt lại bộ định tuyến của tôi về cài đặt gốc?
Các bộ định tuyến khác nhau có thể có quy trình đặt lại riêng. Nói chung, để đặt lại bộ định tuyến về cài đặt gốc, hãy bật nguồn và tìm nút Đặt lại ở mặt sau hoặc dưới cùng. Sử dụng kẹp giấy hoặc vật có đầu nhọn tương tự và giữ nút Đặt lạitrong 30 giây.






